photoshop做商场会员卡
2022-12-26 05:37:42
来源/作者: /
己有:76人学习过
效果:
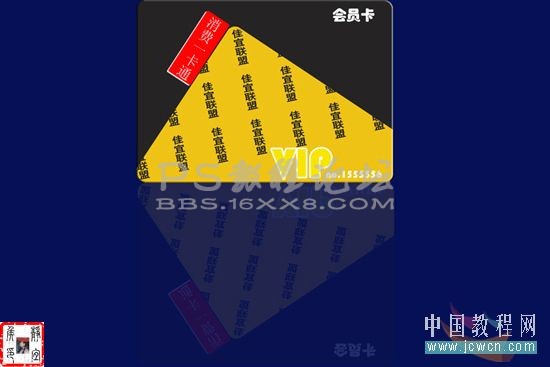
一、制作卡片的背景
操作步骤如下:
1、创建一个新图像文档,如图1所示:
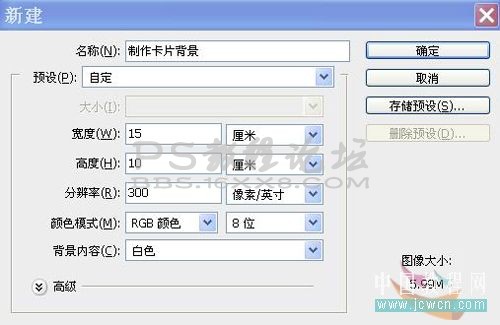
2、按D键复位前景色和背景色,按“Alt+Delete”键将“背景”图层填充为黑色。
3、新建“图层1”,选择工具箱中的圆角矩形工具,并在工具箱中设置绘制类型为“填充像素”、绘制矩形圆角半径为30像素、绘制图像的宽度为8厘米、高度为5厘米。参数如图2所示。

4、将前景色设置为(# 252424),按Alt+Delete键进行填充。绘制好的圆角矩形,如图3所示。

5、按Ctrl +J得到图层1副本;按住CTRL键的同时单击“图层1”,以载入“图层1”中的矩形选区,再按“Ctrl +T”对选区变换后,调整如图4所示。

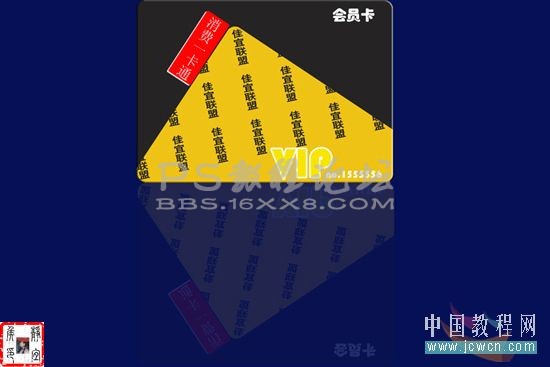
一、制作卡片的背景
操作步骤如下:
1、创建一个新图像文档,如图1所示:
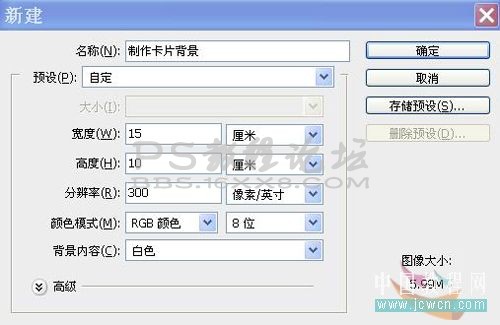
2、按D键复位前景色和背景色,按“Alt+Delete”键将“背景”图层填充为黑色。
3、新建“图层1”,选择工具箱中的圆角矩形工具,并在工具箱中设置绘制类型为“填充像素”、绘制矩形圆角半径为30像素、绘制图像的宽度为8厘米、高度为5厘米。参数如图2所示。

4、将前景色设置为(# 252424),按Alt+Delete键进行填充。绘制好的圆角矩形,如图3所示。

5、按Ctrl +J得到图层1副本;按住CTRL键的同时单击“图层1”,以载入“图层1”中的矩形选区,再按“Ctrl +T”对选区变换后,调整如图4所示。

标签(TAG) 广告包装 学photoshop
上一篇:ps设计创意墙主题壁纸

























