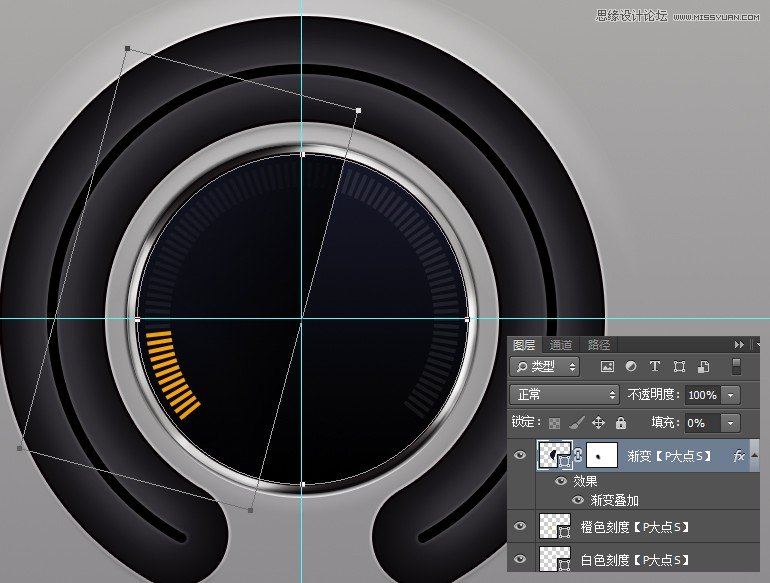绘制金属质感噪声分贝检测仪图标的PS教程
用椭圆工具画一个330*330像素的正圆,添加一个图层样式。
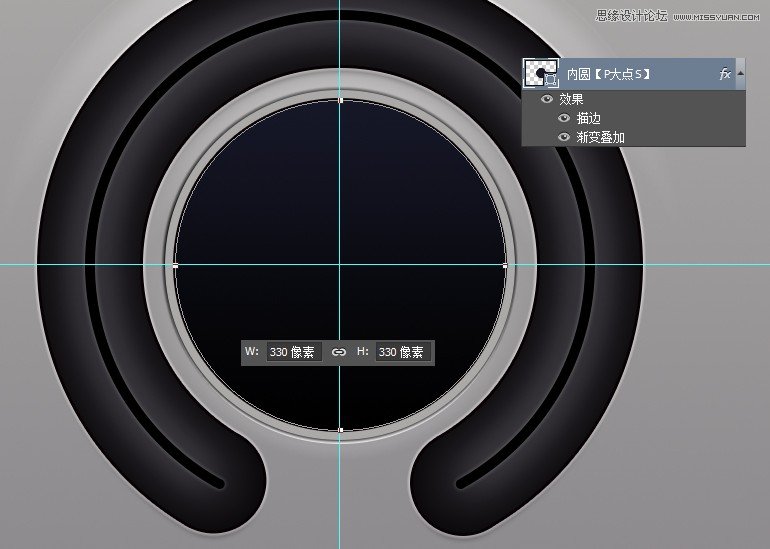
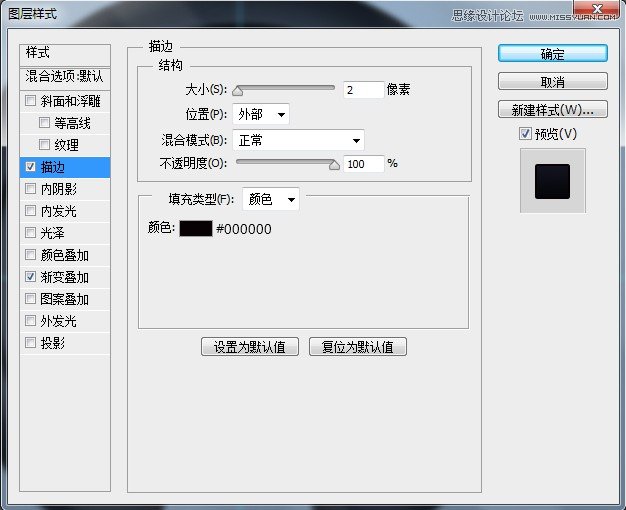
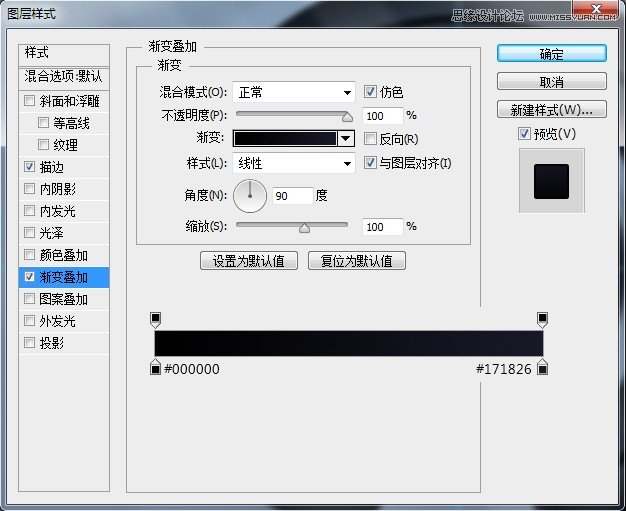
接下来,我们返回到刚才那个命名为“主体”的圆那里,复制一层,命名为“浮雕1”清除图层样式,设置填充为0,添加一个斜面浮雕。
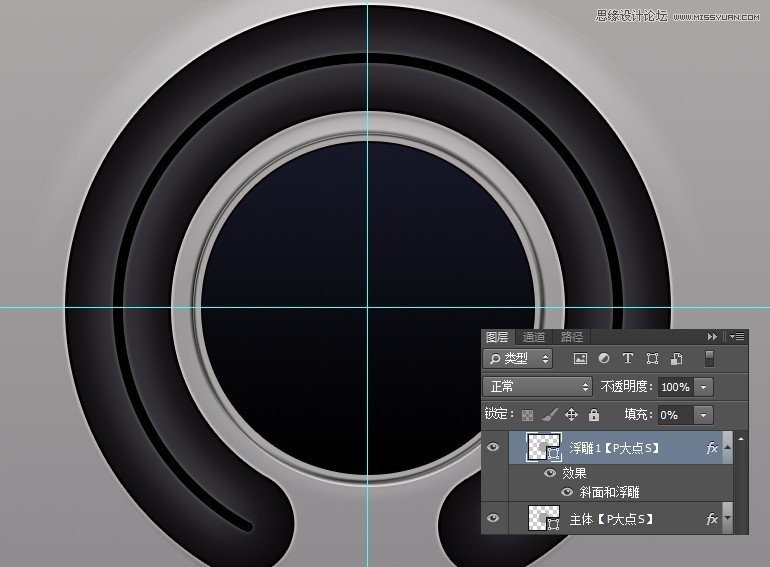
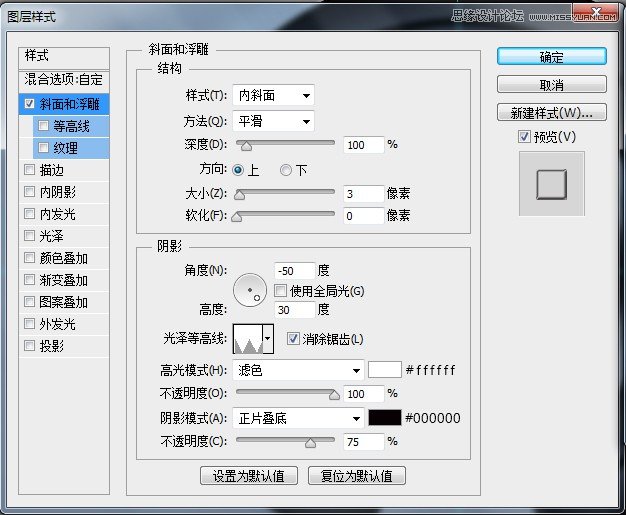
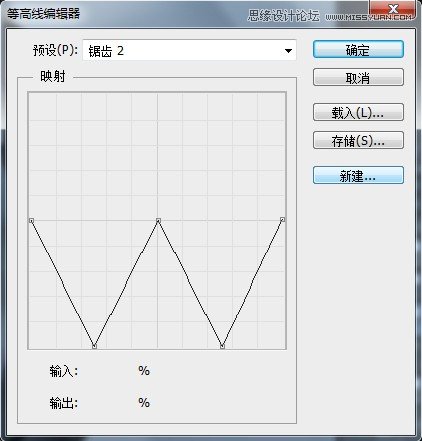
接着复制一层“浮雕1”图层,在图层样式中,勾选将内部效果混合成组,并更改斜面浮雕参数,添加一个图层蒙版,擦拭一下。

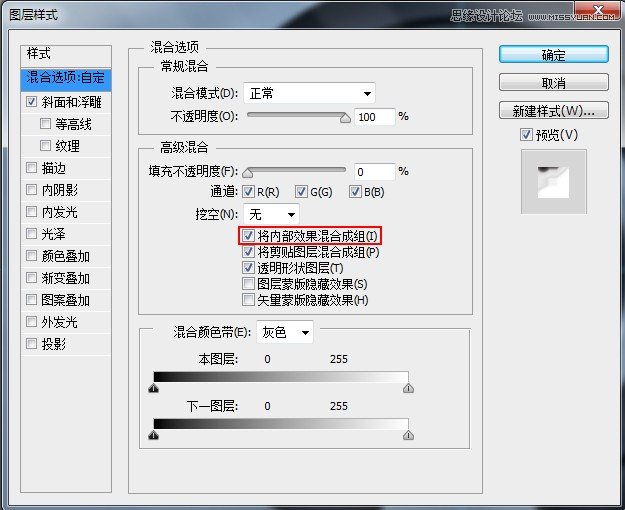
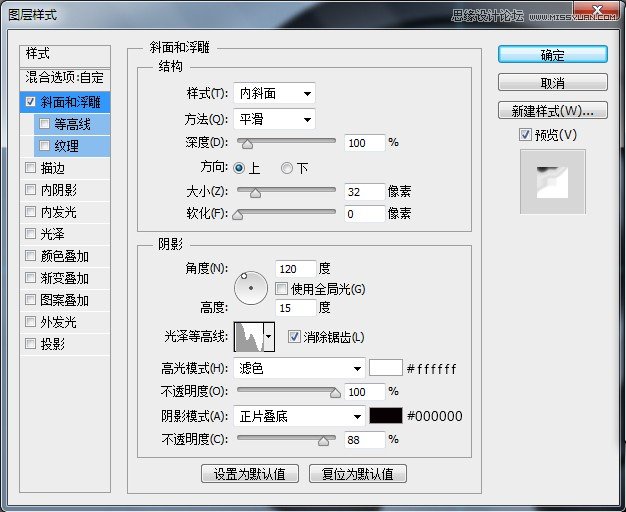
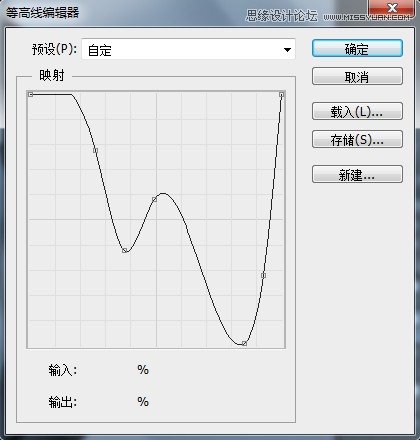
复制“浮雕2”图层,在图层样式中更改斜面浮雕的阴影角度,同时调整蒙版。

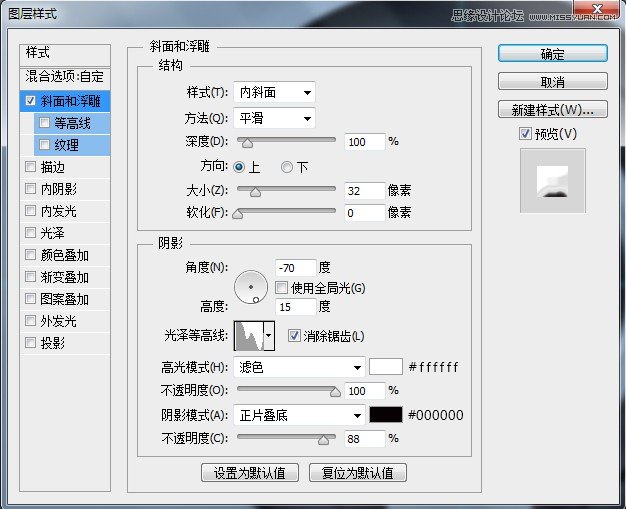
刚开始,想用一个斜面浮雕搞定这个效果,调节了好几次等高线,效果不佳,于是放弃,改用了3个斜面浮雕配合蒙版来叠加效果,有大神能搞定的,请告之。
接下来,我们开始添加刻度,这个没什么好说的,大家应该都会,画个矩形,变换中心点,旋转3度,CTRL+SHIFT+ALT+T,轻松搞定。这里我设置的颜色为白色,不透明度7%。
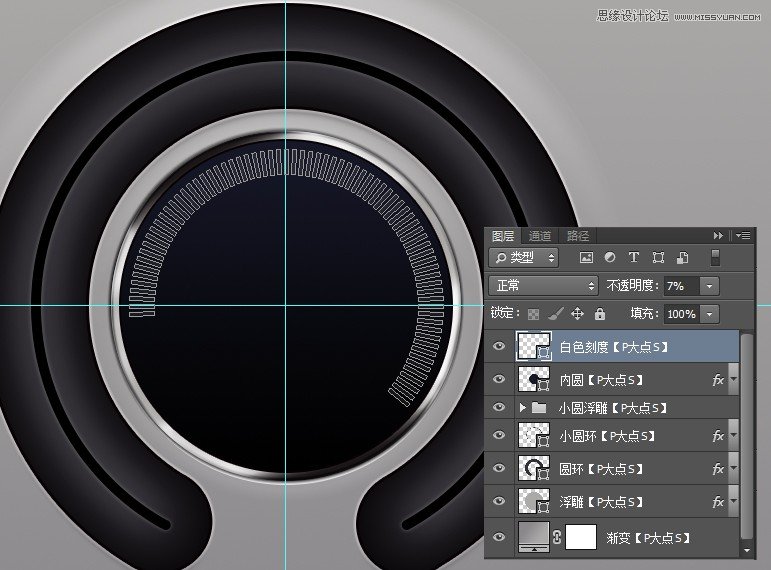
一样的方法做出那橙色的刻度,颜色为#f6a303。
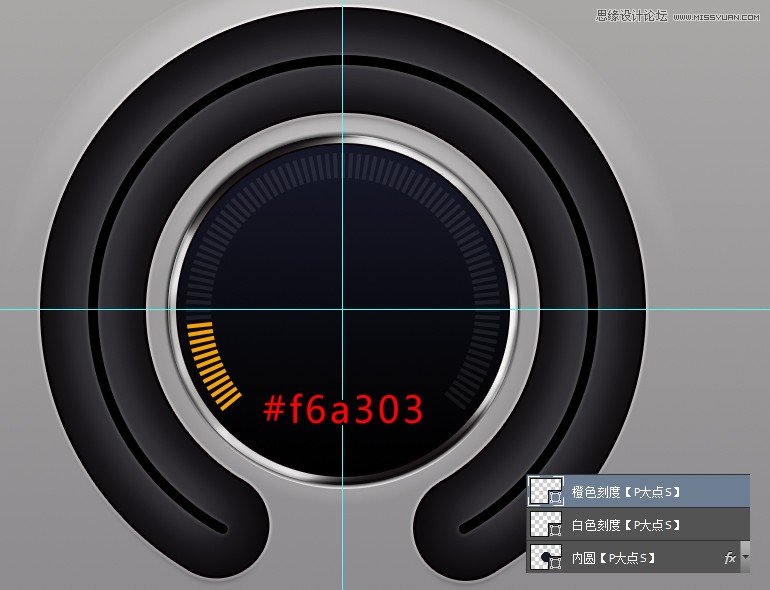
下面,我们来添加那个类似雷达扫描的渐变,从我们的截图中,你可以清楚的看到,我们的形状是利用布尔运算得到的,一个圆和一个旋转了15度的矩形相交,将这个形状的颜色设置为#171826,图层填充设置为0,添加一个渐变叠加,并添加蒙版擦拭下方。