绘制逼真匕首刀具图片的Photoshop教程
给“护手-渐变”添加渐变图层样式,混合模式:正常;不透明度:100%;样式:线性;角度:90度;缩放:100%;
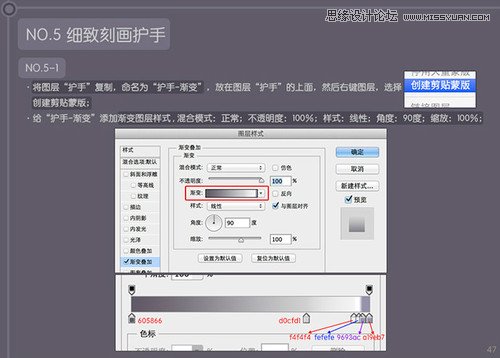

NO.5-2
将刚才下载的铁皮材质再次拖入ps,放在图层“护手-渐变”的上面,命名为“护手-材质”然后右键图层,创建剪贴蒙版;

将图层“刀身-材质”的图层样式调节为“叠加”,不透明度:35%;

NO.5-3
给图层“护手”添加描边样式,大小:2px;位置:外部;混合模式:正常;不透明度:100%;填充类型:渐变;样式:线性;角度:90度;缩放:100%;


NO.5-4
新建一个图层,命名为“护手-结构”然后右键图层,选择创建剪贴蒙版;然后选择钢笔工具,勾勒出下图的形状,色值:8e8e91;

给图层“护手-结构”添加描边样式,大小:2px;位置:外部;混合模式:正片叠底;不透明度:55%;样式:线性;角度:0度;缩放:100%;

再给图层“护手-结构”添加外发光样式,结构【混合模式:正常;不透明度:93%;杂色:0%;】图素【方法:精确;扩展:0%;大小:3px】品质【范围:50%;抖动:0%】
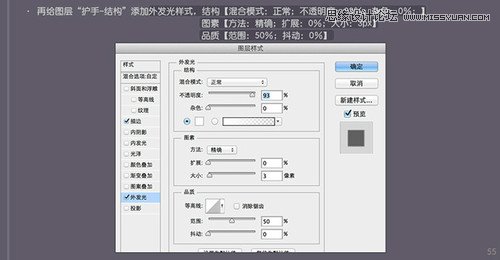
再将图层“护手-结构”的填充改成:94%;


NO.5-5
新建一个图层,命名为“护手-高光”然后右键图层,选择创建剪贴蒙版;然后选择矩形工具,宽:2px;高:216px;色值:ffffff;

将图层“护手-高光”的样式改为:柔光;





























