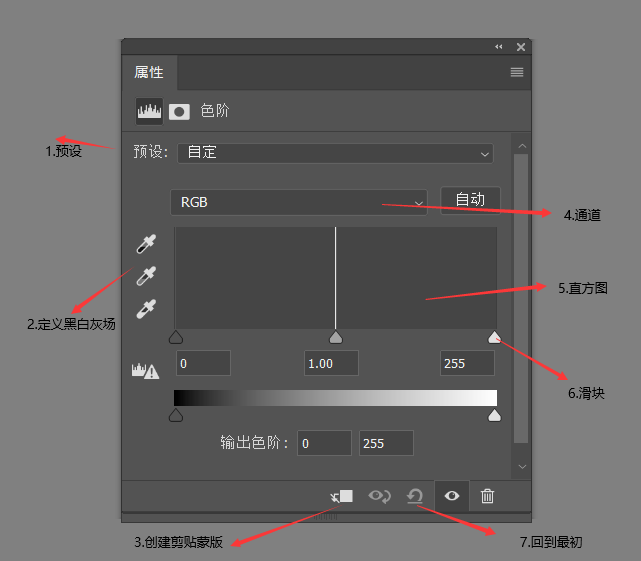技巧教程:超实用的PS蒙版使用技巧教程
比如做出向前冲刺的加速感:

三、矢量蒙版
其实图层除了添加默认的位图蒙版之外,还可以添加一个矢量蒙版。
当我们选中图层,使用钢笔工具画一条路径,然后点击最上方的【蒙版】,就可以添加矢量蒙版了。

图层默认蒙版与矢量蒙版两者可以共存,但是使用原理是完全不一样的。
想要调整默认蒙版,就要选属性中左边的图标,如下图,如果想要调整矢量蒙版,就要选属性中右边的图标。

图层默认蒙版是通过颜色深浅来进行遮盖,而图层矢量蒙版是通过路径来减去。

所以在缩放图层时,普通图层蒙版会失真变糊,但是路径蒙版不会。

因此矢量蒙版+钢笔工具抠产品非常的好用。不仅抠得干净准确,而且反复缩放调整都不会有影响。
比如下图,可以使用钢笔工具勾出路径,然后直接点击蒙版,就可以生成矢量蒙版。

如果一次没抠好,还可以使用钢笔工具再调整路径的形状。

甚至可以用布尔运算,来进行多部位抠图。

四、剪贴蒙版
剪贴蒙版与上述蒙版都不同,剪贴蒙版是多个图层之间的互相剪贴运算。
就类似于一个相框,把上面的内容都装进相框里,相框外是不显示的。
比如下图,上层是一张图片,下层是一段文字。我们将这两个图层位置重合。

然后按住alt,鼠标放到两个图层中间,出现一个向下的小箭头再点击,就会生成剪贴蒙版。
也可以选中图层右键-创建剪贴蒙版。就可以让上层只在下层范围里显示。

并且剪贴蒙版可以用于多个图层,比如刚才我们的文字贴图,感觉颜色不太艳丽
那我们还可以新建色相/饱和度以及曲线调整图层,调整数值并生成剪贴蒙版,就可以只对文字范围起效果,而不影响到背景和其它图层。(可见第二排的文字效果)