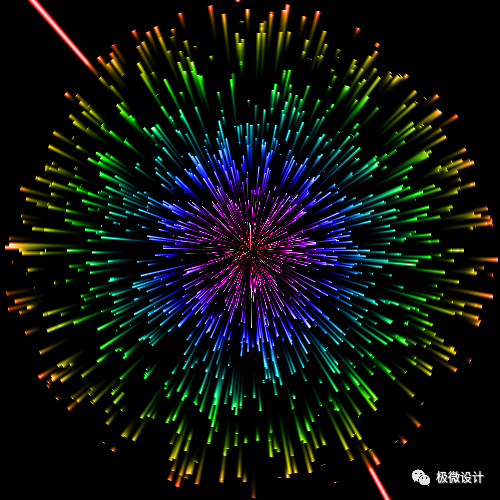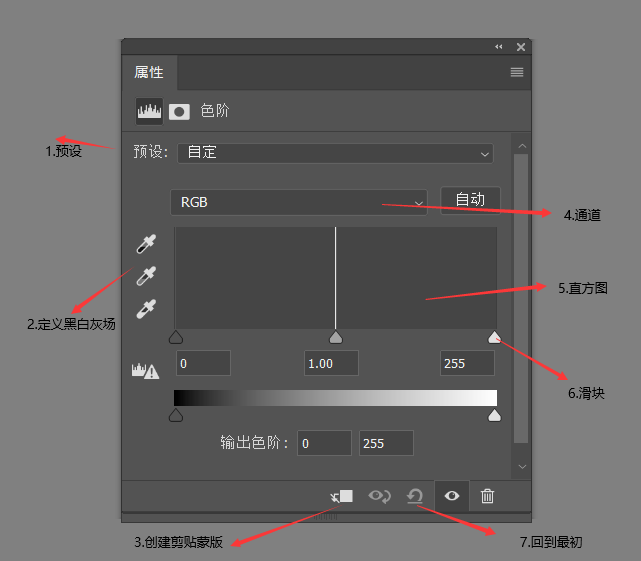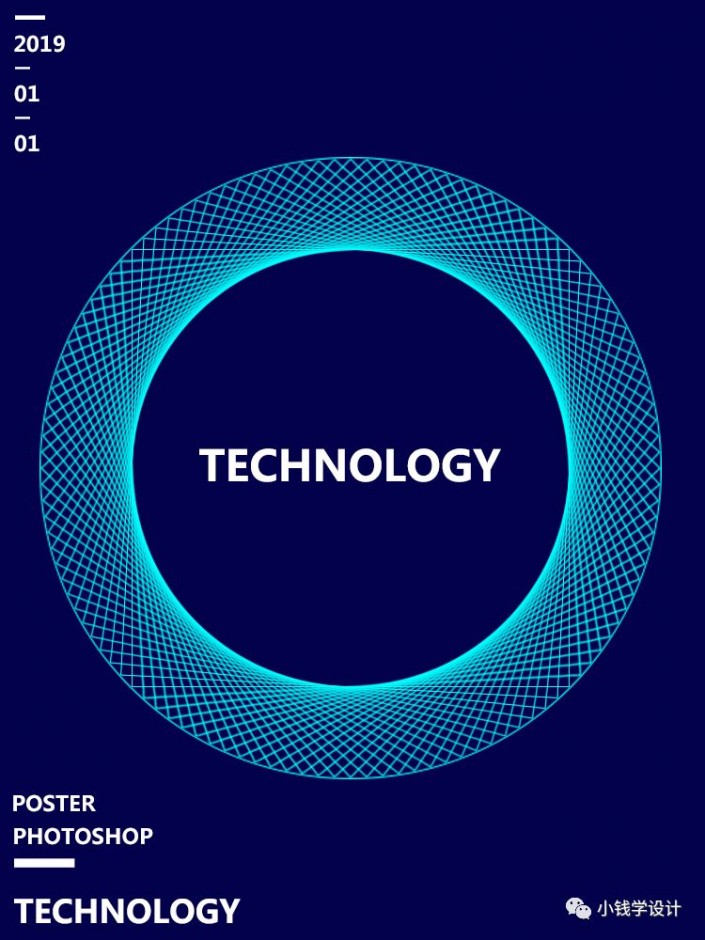Photoshop制作炫丽多彩的烟花效果图
2021-04-10 11:47:20
来源/作者: Yisvip / 中峰
己有:373人学习过


第四步:
在“图层 1 ”图层,点击选择:滤镜 >扭曲 >极坐标,修改(把‘平面坐标到极坐标’选中)


第五步:
按Shift+Ctrl+N新建一个图层,就得到“图层 2”图层;接着在“图层 2 ”图层,把混合更改模式改成‘颜色’;然后按G使用渐变工具,在“渐变编辑”框内选择一个自己喜欢的渐变(比如:‘色谱’渐变),选择‘径向渐变’功能,在图像内从中间到右边拖拉出一个渐变
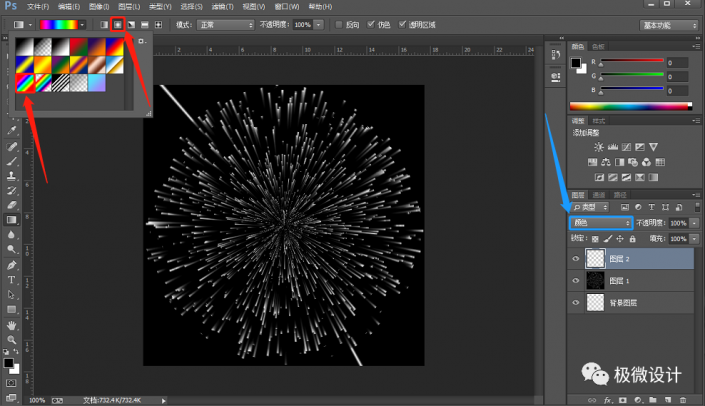


第六步:
按Ctrl+Shift+Alt+E盖印一个可见图层,就得到“图层 3 ”图层,即可完成。

完成: