Photoshop制作透明磨砂风格的图标教程
效果图
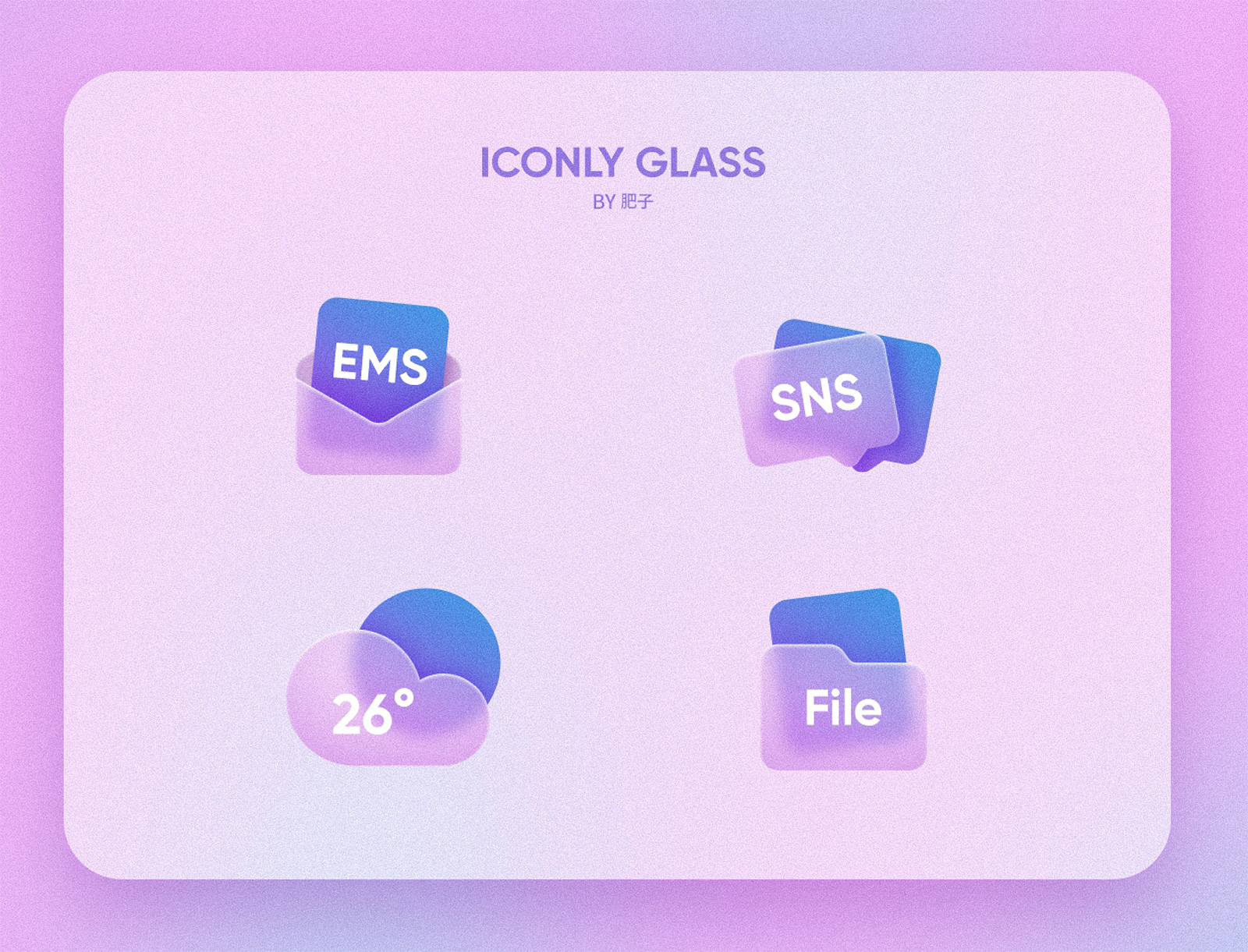
教程步骤
在开始制作之前,我们可以先整体的观察一下毛玻璃作品的特征。

Step 01 绘制草稿
1.1 根据以上分析结果,我将这次案例定为手机应用图标。先进行简单的草稿绘制。
Step 02 绘制形状
2.1 画稿画好之后,然后用AI开始画图形。
2.2 图形绘制期间,如果发现造型可优化的地方,也可以立即修改。
(1)信息图标

(2)文档图标

(3)邮件图标


(4)天气图标

2.3 所有图层画好之后,可以将图形放在一起,并且调整好大小位置,使图标看着整体更协调。

Step 03 安装插件
3.1 下载本教程提供的插件脚本并解压。然后点击文件-脚本-其它脚本。

3.2 选中脚本的文件,点击打开。

3.3 出现下面提示,点确定。

3.4 然后跳出导出面板,选择为psd格式并设置好路径导出。

Step 04 打开PSD文件
4.1 将刚才导出的psd文件打开。

4.2 然后点图层筛选器的形状,并且按shift选中所有图层,将透明度改为100,并Ctrl+G编组。




























