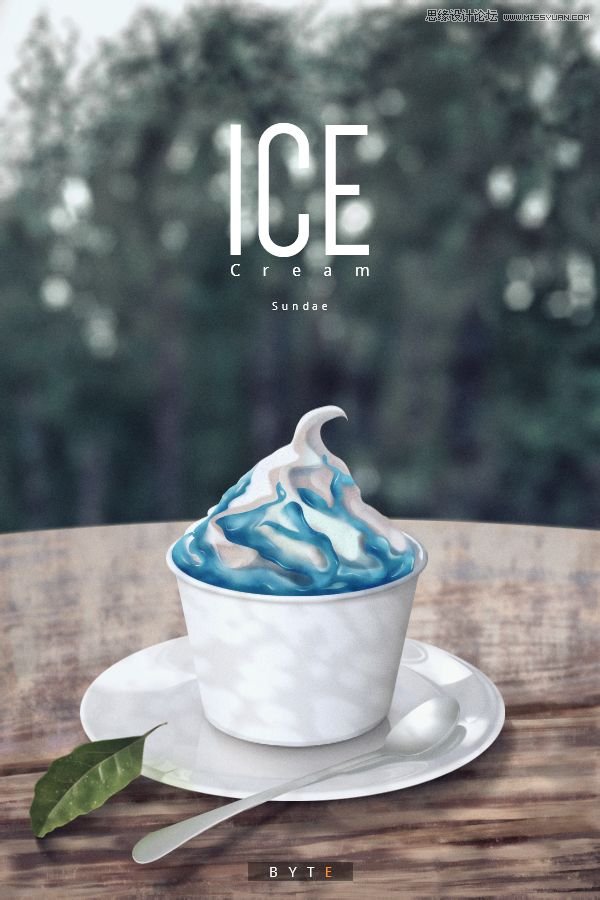Photoshop海报设计制作绿野仙踪电影海报设计教程
先看看效果图

步骤1在Photoshop中打开文件。这将成为我们神奇,技术色彩,机载冒险的场景。

第2步转到3D>从文件新建3D图层,然后选择balloon.obj文件。当提示输入大小时,只接受默认值。Photoshop导入3D模型并切换到3D工作区。

第3步气球的绳索非常分散注意力,所以通过在称为Kanapi的3D面板中找到网格并在旁边切换可见性眼球来隐藏它们。

步骤4在3D面板中选择“场景”图层,然后使用“移动工具”来定位场景视图,以使气球位于构图的右上角。旋转视图,使气球看起来比相机的高度低。

第5步在3D面板中,切换到“材料”选项卡,然后选择列表中的第二个材质,这应该是主要的气球材质。在“属性”面板中,单击“漫反射”颜色旁边的文档图标,然后选择“替换纹理”。将Photoshop直接导入BalloonDecal.jpg文件,将图示映射到气球上。

第6步再次单击相同的文档图标,然后选择编辑UV属性。这些设置将调整贴图在气球表面上的展开方式。在瓦片部分,将U / X更改为2,将V / Y更改为1.3。这应该设置适当的大小的纹理。然后使用“偏移”值在表面上滑动纹理,将其放置在看起来不错的位置。
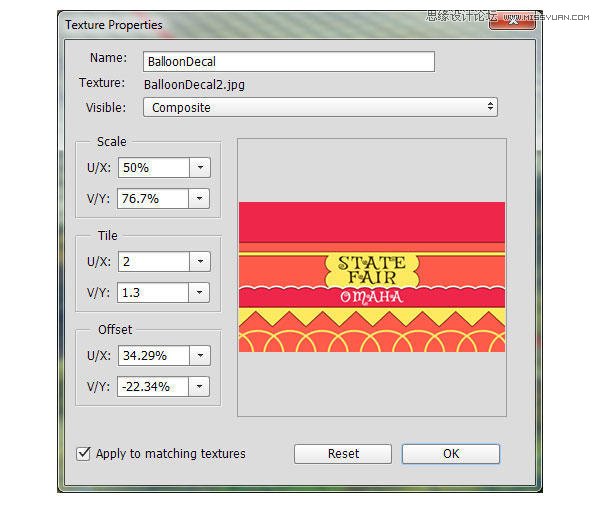
气球上的贴图位置应该与此类似。

第七步回到材料。列表中的第一个材料应该是气球的底部和篮子表面的大部分。将“漫反射”颜色更改为#8a504b。

第8步点击3D面板的Lights标签,然后选择Infinite Light 1。使用移动工具(V)调整指示灯,使指示灯从气球后面出现。目标是匹配场景中的光线方向。将光线强度设置为144%,将阴影柔和度设置为25%。

第9步使用矩形选框工具(M)在气球周围创建一个选区。然后按下3D面板底部的“渲染”按钮。当Photoshop渲染气球时要耐心 - 这可能需要一些时间!

第10步当渲染完成时,将渲染像素复制到一个新的图层,使用图层>新建>图层通过复制(Control-J)。然后隐藏原始的3D图层。这确保了渲染的像素被保留,同时仍然保持可编辑的3D层。