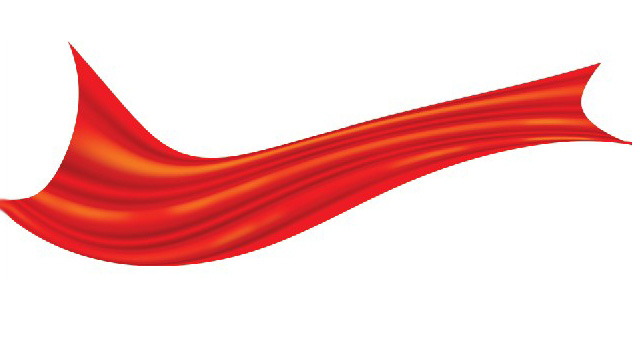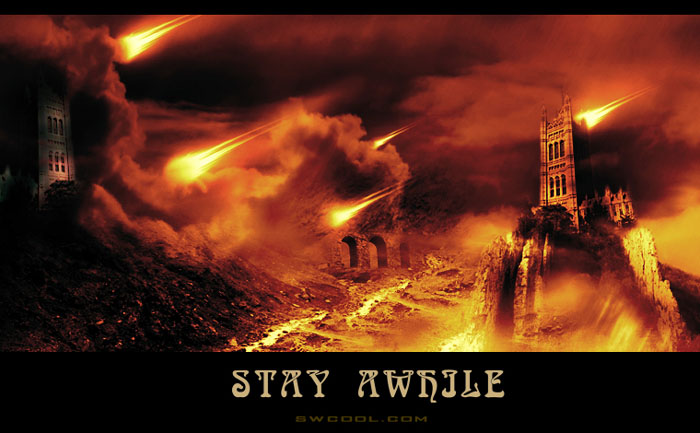设计透明玻璃效果网站主页图片的PS教程


八、调出当前图层选区,新建一个图层填充黑色,执行:滤镜 > 杂色 > 添加杂色,参数设置如下图。

九、把混合模式改为“柔光”,不透明度改为:10%,效果如下图。

十、用矩形选框工具拉出下图所示的矩形选区。

十一、新建一个图层填充黑色,取消选区后执行:滤镜 > 模糊 > 高斯模糊,数值为2,确定后把图层不透明度改为:20%,效果如下图。

十二、选择椭圆工具拉出下图所示的四个小圆。

十三、给小圆添加图层样式,分别设置:斜面和浮雕、描边、渐变叠加、投影,参数及效果如下图。





十四、用钢笔勾出下图所示的选区。

十五、填充白色后再添加下图所示的图层样式。