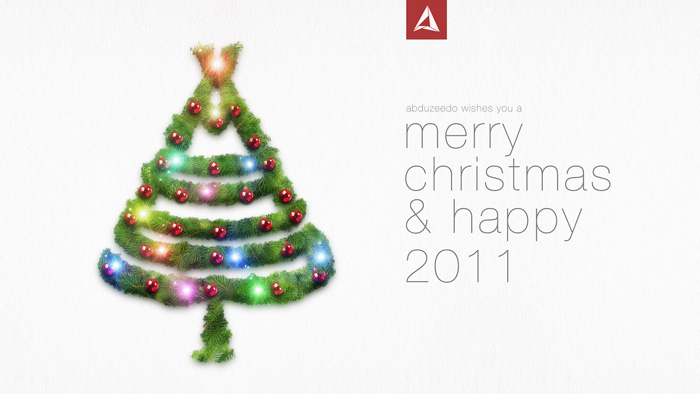制作特殊材质漂亮立体心形图片的PS教程

十、执行:滤镜 > 渲染 > 光照效果,参数设置如图13,确定后按Ctrl + Shift + U 去色,再按Ctrl + M 用曲线调暗一点,效果如图14。


十一、按Ctrl + J 把当前纹理图层复制一层,混合模式改为“颜色减淡”,不透明度改为:50%,原纹理图层隐藏,效果如下图。

十二、把纹理图层复制一层,按Ctrl + Shift + ] 置顶,按Ctrl + Alt + 2 调出高光选区,按Delete 删除,混合模式改为“差值”,不透明度改为:70%,如下图。

十三、新建一个图层,填充淡灰色:#E1E1E3,混合模式改为“叠加”,不透明度改为:60%。调出心形选区,选择菜单:选择 > 修改 > 收缩,数值为6,确定后羽化6个像素后按Delete删除,效果如下图。

十四、新建一个图层,用钢笔勾出右侧边缘暗部选区,羽化10个像素后填充暗红色。

十五、新建一个图层,混合模式改为“叠加”,把前景颜色设置为淡红色:#EEE8EB,用画笔把下图选区部分涂上高光。

十六、把纹理图层复制一层,按Ctrl + Shift + ]置顶,混合模式改为“滤色”,用钢笔勾出下图所示的选区,羽化25个像素后给图层添加蒙版,如下图。

十七、把纹理图层复制一层,按Ctrl + Shift + ]置顶,混合模式改为“颜色减淡”,不透明度改为:30%,效果如下图。

十八、新建一个图层,按Ctrl + Alt + Shift + E 盖印图层,按Ctrl + Shift + U 去色,混合模式改为“柔光”,效果如下图。