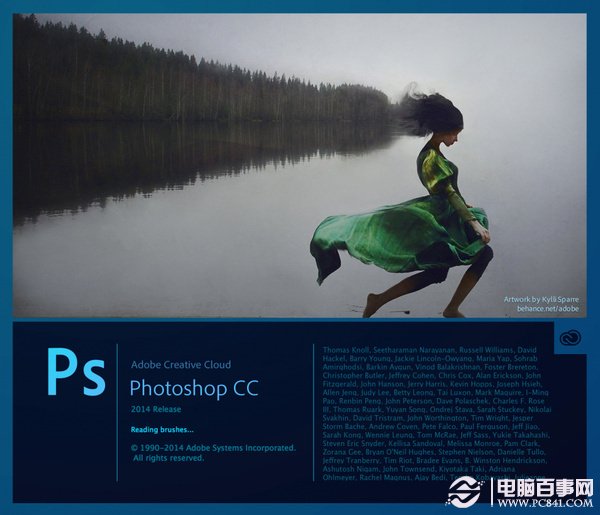详解Photoshop后期调色中曲线工具的用法教程
在lightroom和PS里,都有曲线板块,在进行光影调整、后期调色的时候,RGB曲线的调节是最重要的一部分,这部分也是多数摄影教程极少涉及到的板块。笔者之前看过的很多教程里,都是大同小异,参数照搬,并没有讲到思路,搞得很多学习者一头雾水,于是乎他们也跟着参数来,然后效果完全不同。这里要强调的是,不同场景、光线拍的照片,需要进行不同的曲线调整,思路就显的尤为重要。

lightroom中曲线界面
点击右下角的曲线图标,可在曲线上添加或者操作具体的曲线波动情况。

PS中曲线调整界面
1.通道选择,默认为RGB(亮暗的调整),或者单独的红、绿、蓝通道单独调整。
2.主功能,具体的调整区,不同的曲线会显示不同的效果。曲线左下角为黑暗点,右上角为高光点。画面里从左到右的波纹代表从暗到亮的颜色分布情况。
PS和lightroom的界面和调整方法几乎一致,所以这里以PS的RGB曲线为例进行讲解。
PS曲线基本操作:
(1)提亮

(2)压暗

(3)S曲线(增加对比)

这时候有人会问:PS里面不是有加对比的设置么,为什么还要用这个曲线调整?

对比度:对比度指的是一幅图像中明暗区域最亮的白和最暗的黑之间不同亮度层级的测量,亮暗差别越大,对比度就越大。
这里需要注意的是,如果直接调整对比度的数值,亮部和暗部数值同时等比例增加。如果用RGB调整,可以自行控制亮、暗部分的比例,也就是说,用RGB曲线调整会更为灵活。

以上图为基础来用曲线作相应调整。

画面提亮,给人的感觉是画面变得更轻,好像是有一道光打了进来。

这个作用就是把画面中黑色部分提亮,变灰。高光部分变化较少。
我们拉这样一条曲线: