使用Photoshop图章工具去掉图中的水印教程
2020-07-24 17:37:29
来源/作者: PS网 / 栋睿
己有:458人学习过
12、新建一个组。
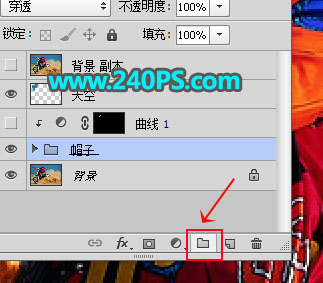
13、点击蒙版按钮,添加蒙版。

14、在组里新建一个图层。

15、用吸管工具吸取红圈位置的颜色。
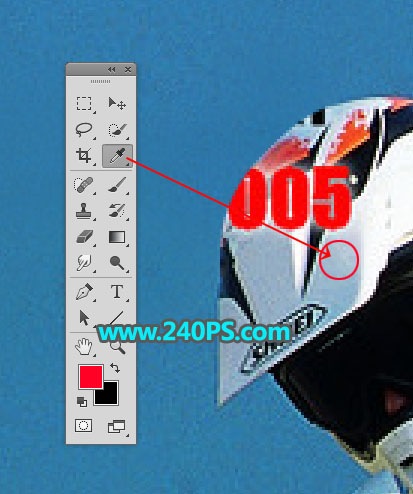
16、选择画笔工具,画笔不透明度设置为20%,如下图。
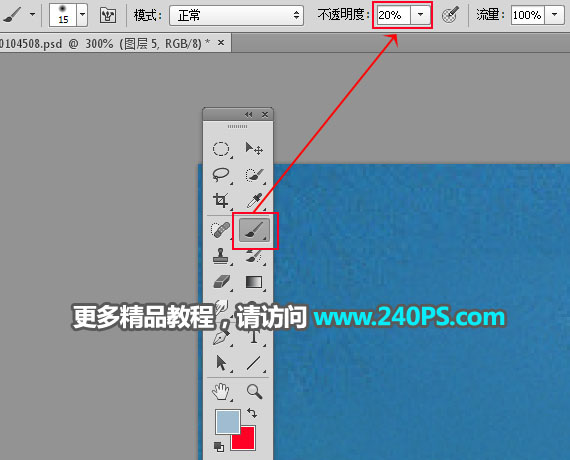
17、用画笔把下图选区部分涂上前景色。


18、新建一个图层,用钢笔工具勾出下图所示的选区,然后填充附近颜色,按Ctrl + D 取消选区。


19、新建一个图层,用钢笔工具勾出下图所示的选区,填充附近的颜色,按Ctrl + D 取消选区。


20、新建一个图层,用钢笔工具勾出头盔中间黑色部分选区,并填充黑色,按Ctrl + D 取消选区。


21、新建一个图层,用钢笔工具勾出边缘残留文字选区,用仿制图章工具修复一下。


22、新建一个图层,用钢笔勾出下图所示的选区,并填充黑色,然后取消选区。

下一篇:详细解析PS和AI的排版小技巧


























