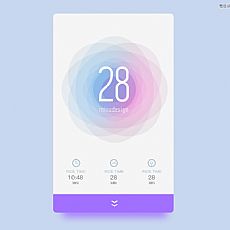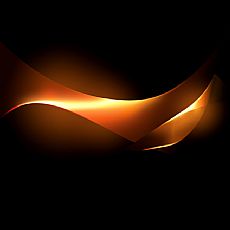制作非常漂亮抽象光影花纹图案的PS教程
2020-06-01 00:00:00
来源/作者: Yisvip / 弘鸿
己有:585人学习过
九、用钢笔勾出左侧边缘的高光选区,羽化2个像素后按Ctrl + J 把选区部分的色块复制到新的图层,不透明度改为:60%,如下图。

十、同样的方法制作右侧及中间部分的高光,效果如图11,12。


十一、同上的方法制作光束的其它部分,过程如图13 - 17。





十二、创建亮度/对比度调整图层,适当增加对比度的对比度,参数及效果如下图。


十三、把背景图层隐藏,新建一个图层,按Ctrl + Alt + Shift + E 盖印图层,不透明度改为:50%,效果如下图。

十四、把背景图层隐藏,新建一个图层盖印图层,然后在当前图层的下面新建一个图层填充黑色。把盖印好的图层复制一层,水平翻转一下,然后把两个光束对接起来,适当调整好大小,如下图。

十五、把两个光束图层合并,复制一层,垂直翻转,适当调整好位置,效果如下图。