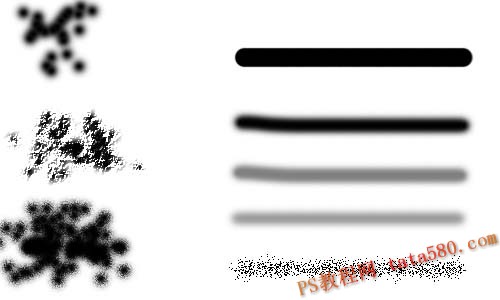Photoshop软件制作一支精致的金色画笔
画笔构造比较简单,只是笔头部分稍微复杂一点,构成线条较多,制作的时候需要由底部开始慢慢刻画,整体完成后,再渲染高光部分即可。最终效果

一、先来看一下画笔的拆分图,大致由下面几部分构成:笔头、笔杆、金属圈。
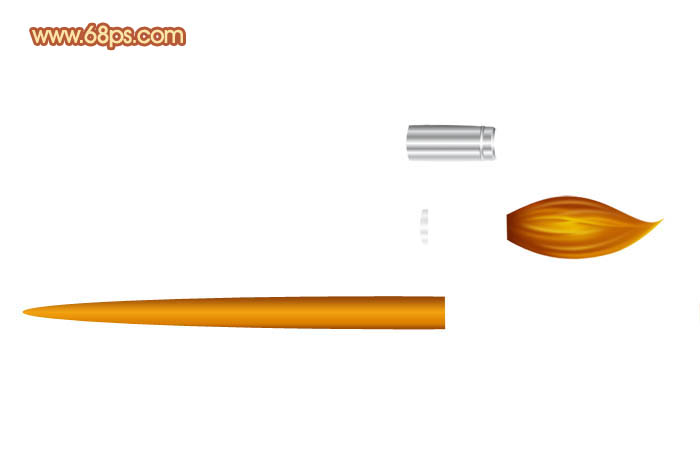
二、新建一个1024 * 768像素的文件,背景选区白色。先来制作笔杆部分。选择椭圆工具,前景色任意,然后拉出下图所示的椭圆。

三、选择菜单:图层 > 图层样式 > 渐变叠加,参数及渐变色设置如下图。
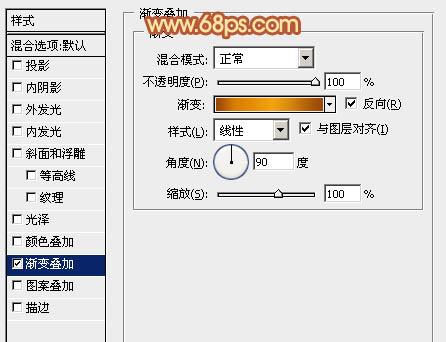
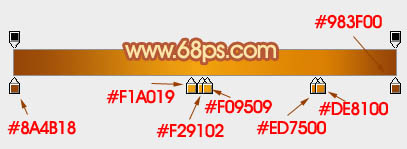
四、选择矩形选框工具框选下图所示的矩形选区,然后给当前图层添加蒙版,效果如下图。
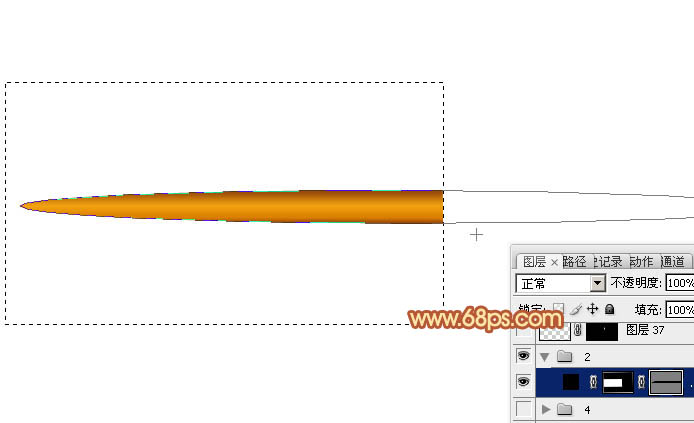
五、新建一个组,在组里新建一个图层,用钢笔勾出金属圈的轮廓,转为选区如下图。

六、选择渐变工具,颜色设置如图7,由上至下拉出图8所示的线性渐变。
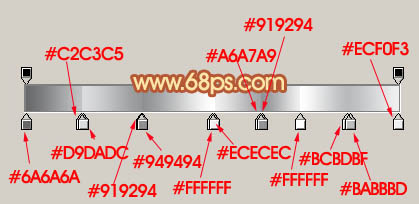
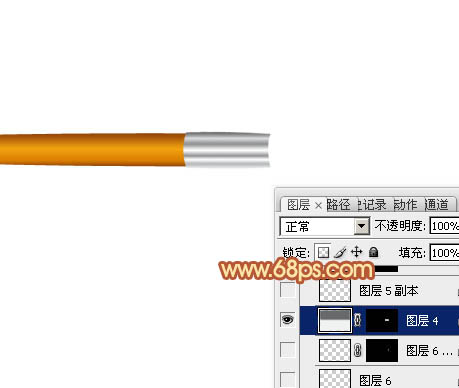
七、新建一个图层,用钢笔勾出图9所示的选区,拉上图10所示的线性渐变。

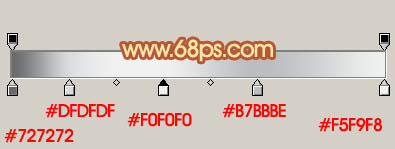
八、在当前组的最下面新建一个图层,用钢笔勾出下图所示的选区,拉上同上的渐变色。

九、在背景图层上面新建一个组,在组里新建一个图层,用钢笔勾出笔头的轮廓,转为选区后填充红褐色:#CF7201,如下图。
上一篇:学习制作精致相机图标的PS教程