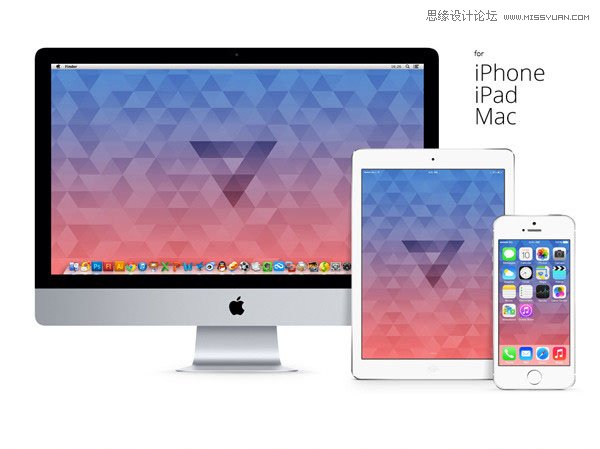PS教程!教你制作3D立体灯管发光字效
2、给灯线层设置样式,包括:外发光/内发光。
A:外发光:将混合模式更改为亮光模式,颜色#ffffbe,大小13。
B:内发光:混合模式更改为亮光模式,颜色#d5d5cd,大小1,完成设置确定。
复制电线图层形成副本,在该副本灯线层更改图层样式,内发光大小为 10;

步骤 03. 自定义灯丝画笔
A:需要建立16×16像素的文档,透明的背景;绘制圆形路径描边画笔,1个像素的笔触,之后执行选择<菜单栏<编辑<定义画笔预设;
B:回到原文档,设置前景色为#d0b174,按F5调出刚才预设的画笔<设置模拟压力设置如图;

新建图层命名为灯丝,在图层利用钢笔绘制灯丝部分,与上面绘[由Www.Pszxw.Net整理]制灯线一致,之后右击描边路径,这次勾选模拟压力,最后得到灯丝效果;之后复制灯线层的图层样式,粘贴到该层,根据灯丝的强弱更改设置。

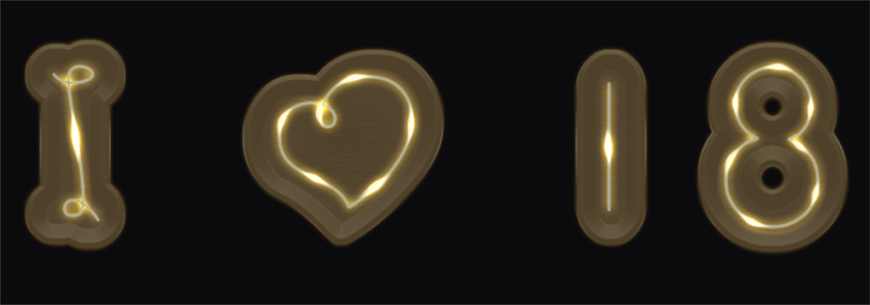
添加亮光部分:再新建一个图层为亮光层,继续运用钢笔描边绘制灯光亮光部分,黏贴样式调整参数,得到整体效果。

C:在字体的第二层新建图层为“针”(灯丝链接点)层,填充为0。
设置样式如图;
内发光:将混合模式更改为亮光模式,颜色为#e9dcbb,源为居中,大小7。
斜角和浮雕:雕刻清晰,光滑轮廓双击,勾选消除锯齿,并将阴影模式颜色更改为#9a8739。

等高线:U型曲线模式,勾选“消除锯齿”框,最后确定。回到“针”图层,用12像素硬边画笔,点击各个电线末尾端,形成最后的插针效果。

步骤 04. 设置环境光效果
1、回到之前字体层填充为0的层上,双击给文字设置样式,包括:内阴影、投影、斜面浮雕等高线如图;
阴影:将颜色更改为#cbcbcb,具体设置如图
内阴影:将颜色更改为#c2b394,具体设置如图
斜角和浮雕/等高线设置:具体设置如图,“阴影的模式”颜色更改为#fefefe。