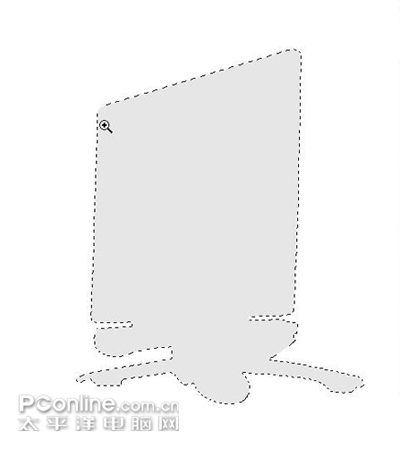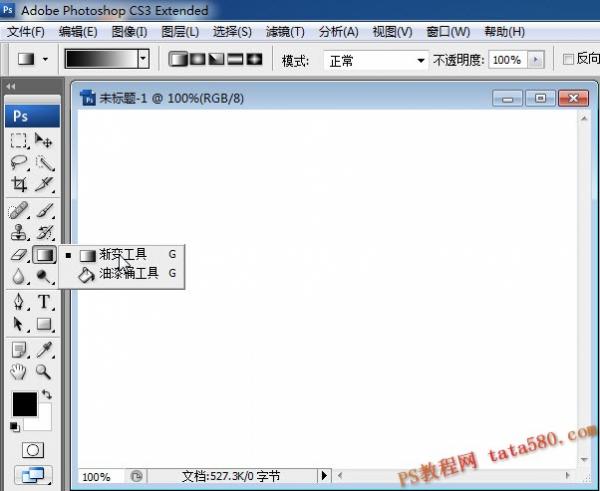(1)打开photoshop,执行菜单栏上的文件>新建(快捷键CTRL+N),在对话框里设置参数(如图1)所示。

(2)新建一图层,用钢笔工具勾画出显示器的大体形来,在勾画过程中要注意钢笔工具节点的运用,鼠标对准线,右击选择添加和删除节点,如图(2)所示。

(3)在勾画好外形后按(CTRL+回车键),得到选区后填充灰色(R230。G230。B230)作为显示器的底部颜色。如图(3)所示。
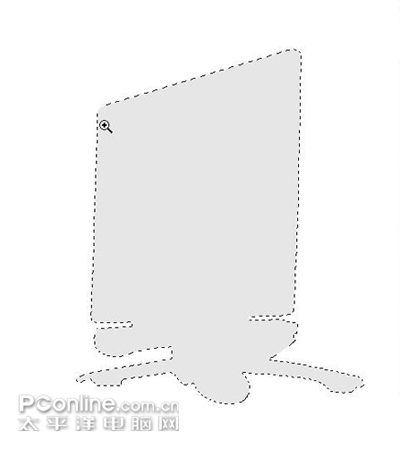
(4)同上面方法一样,勾画出显示器的各个面,各建单独的图层。(提示:怕勾画不准的朋友可以先勾大块的面,再慢慢地勾一些小的面还有细节,要把亮面和暗面区分开来。)如图(4)所示。

(5)现在我们看画面亮面和暗面已经勾画出来了,接着我们要先从暗面先进行加深处理,(快捷键O,画笔参数分别为:70号:范围:中间调:曝光度15)。如图(5.1—5.3)所示。

第一遍处理时,不要加的太深,可到做减淡处理时进行比较,在做细部的调整。

和上面一样我们可以用钢笔勾画局部,再对它进行局部处理。

(6)好了暗面处理差不多了,现在进行对亮面的处理,记住要多和暗面进行比较对先前的加深,经过对比后我们可以根据,自己的感觉做出减淡的效果,但是这两样对比不能太过强烈。顺便在画的过程中将影子的部分提出来,使得显示器更有立体的效果。(提示;做直线加深和减淡时,按住shift+鼠标左键就可以了)这步骤是最为烦琐的,但大家要坚持下去。如图(6.1—6.2)所示。

对先前的加深,在对比后我们可以根据自己的感觉做出减淡的效果,但是这两样对比不能太强。

(7)新建图层,如图(7)所示,用钢笔工具勾画出显示器侧面中间橡胶的厚度,(填充为G:115,G:97,B:158)在双击该图层到样式里进行编辑。如图(7.1—7.3)所示。