Photoshop制作烫金字古风签名图效果教程


13、我觉得右下角比较空,所以又来叠素!这种花的素材超级多,最后叠素成图四的样子,这里注意一下图层顺序,尽力做出层次感来,最后加个红线素材!图层要投影,不透明度45%




5.加入我的自制花素材!效果如下,那个是用实景和爱康素材合成的,做起来挺麻烦的,就不说怎么做了,我把它放进了素材包,各位置入它就行了。
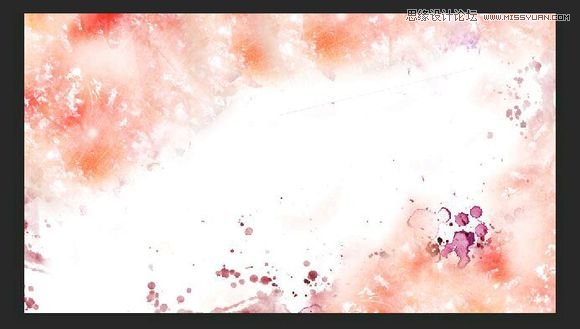
6、接下来是叠素,插入花的素材,高斯模糊,数值自定,但是不要太模糊。这个花的图层要在刚才的自制花素材下面。
7、接下来我们置入一个红衣古风妹子图片素材,删格式化,复制一层,把下面那层高斯模糊一下,数值可以在15到20之间,把妹子的图层放在自制花素材后面,记得用橡皮擦把妹子的脚给擦出来。
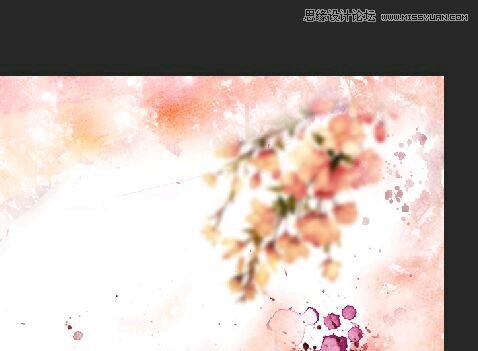


8、我们在妹子的身后简单的叠素一下,有一种妹子舞剑飘逸的感觉,见图一
9、然后新建图层,用烟雾笔刷,白色。刷刷刷,直到自己满意为止。

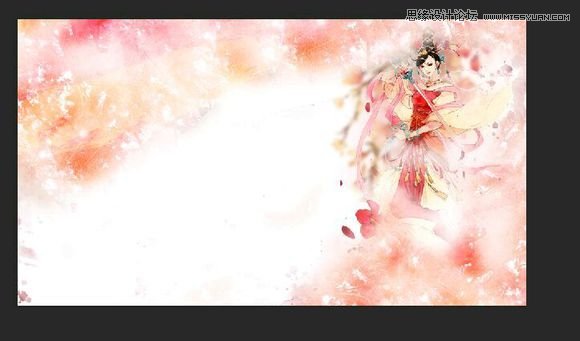
17、为了字体效果明显,我复制几层字体,记得把它们合并了!!然后新建图层,我们用书法笔刷随便刷了个字,打算用它的下部分~选中这个图层(crlt+t),通过移动和缩放大小,使它和愁字相连,这样不会太突兀。然后擦去不要的部分。18.我们对它进行变形一下,选中图层,右键,变形。随便拉一拉,如图我觉得有点粗,于是用擦去了太多的部分。




























