设计立体文字海报图案的PS实例教程
步骤16
16.1 重复步骤14、步骤15的方法,创建图层“侧面5”和“侧面5-光影”(柔边画笔颜色:# 29243b)。
16.2 至此,所有侧面全部完成。
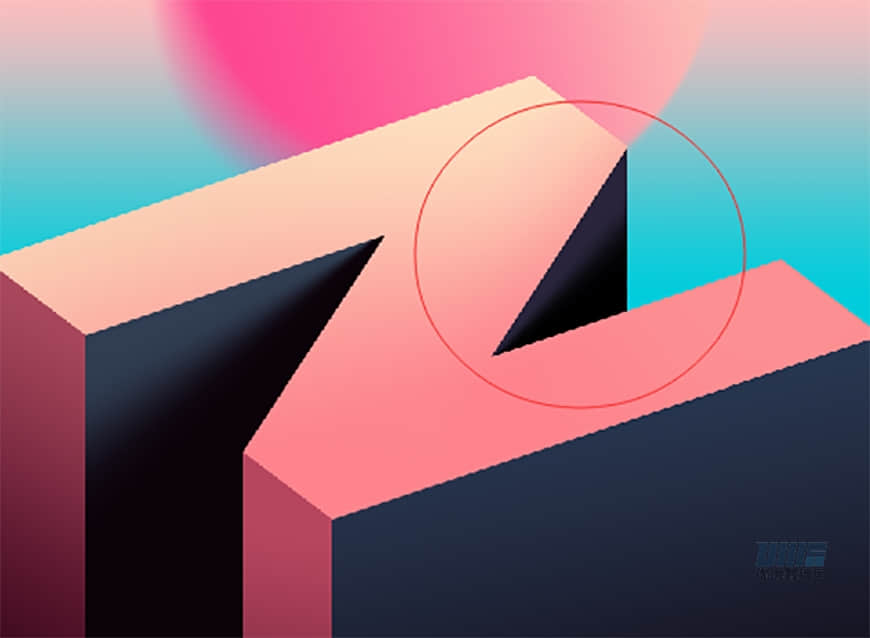
步骤17
17.1 打开人物素材并拖拽到文档中(若不是智能对象,需右键转化为智能对象),ctrl+T将宽度比例调整为33.33%,长度比例调整为39.68%。
17.2 最后将该图层命名为“人物”并移动到合适的位置。

步骤18
18.1 新建图层“人物-光影1”,按住Ctrl键点击“人物”图层面板左侧的缩略图,建立关于“人物”的选区。
18.2 在选中“人物-光影1”图层的状态下,单击图层面板下方的添加图层蒙版功能,为“人物-光影1”添加关于“人物”的图层蒙版。

步骤19
19.1 选中“人物-光影1”图层,使用柔边画笔在人物左侧进行涂抹(颜色:# 85345f),使人物与环境光更加融合。
19.2 将图层模式改为变暗,不透明度改为70%(此处模式和数值可根据实际情况进行微调)。

步骤20
20.1 重复步骤18、步骤19的方法,创建图层“人物-光影2”。
20.2 为人物添加阴影(柔边画笔颜色:# 342026,图层模式为正片叠底,不透明度为60%,此处模式和数值可根据实际情况进行微调)。

步骤21
21.1 复制“人物”图层并更名为“人物-投影”,ctrl+T将角度调整为-160°,双击图层并选择颜色叠加功能(颜色:# 854555)

步骤22
22.1 再次Ctrl+T将“人物-投影”的长度拖拽到合适的大小(具体数值可根据实际情况选择),滤镜-模糊-高斯模糊(半径为2px)使人物倒影更加模糊真实。
22.2 随后选中滤镜蒙版,用黑色柔边画笔(不透明度和流量均调低)在靠近人物脚部的投影处进行涂抹,使得该部分不受滤镜影响,整体呈现由清晰到模糊的过渡。

步骤23
23.1 为“人物-投影”图层添加图层蒙版,用黑色柔边画笔在靠近人物头部的投影处进行涂抹,使得该部分颜色呈现逐渐变淡消失的效果。
23.2 最后将该图层的不透明度调整为95%。
23.3 至此,人物光影及投影全部完成,各图层的顺序如图所示。




























