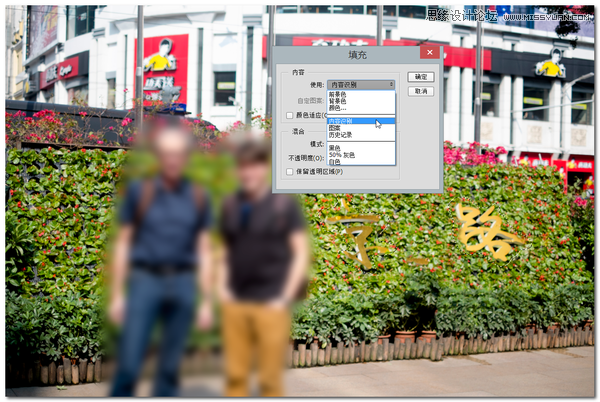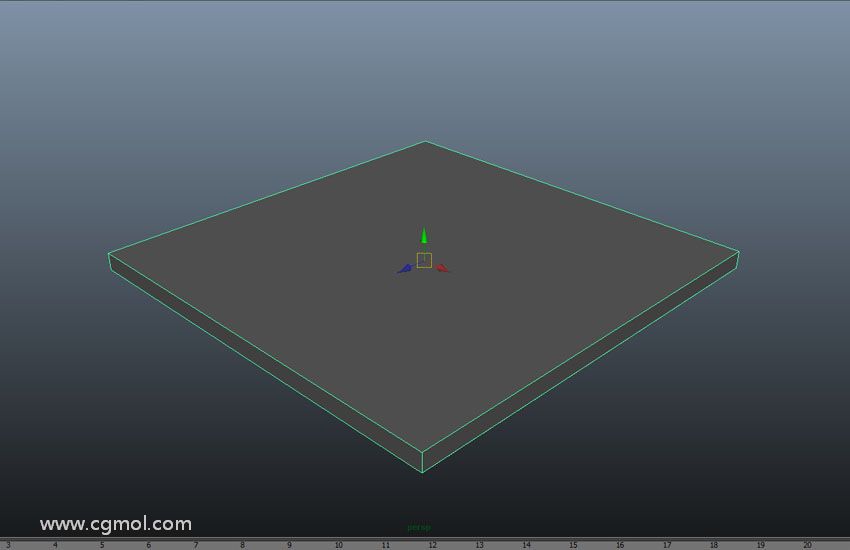详细解析那些让你相见恨晚的PS使用技巧
技巧不多,但都万里挑一,非常实用,不仅有快速隐藏图层的方法,还有帮新手快速抠图的超简单技巧。好了,不耽误同学们涨姿势了,戳开就学。
技巧 1:
快速隐藏一堆图层的手法:
1.鼠标放在最上面想隐藏的图层的“眼睛上”
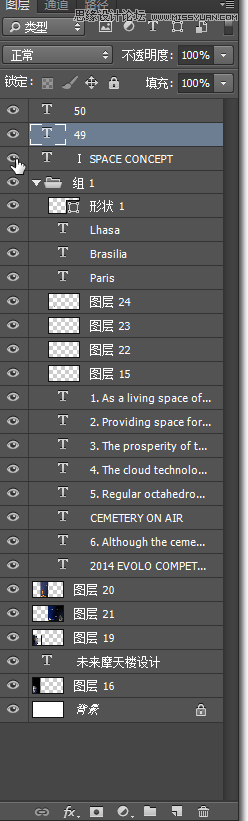
2.左键按下,不松手,然后向下“拖动”
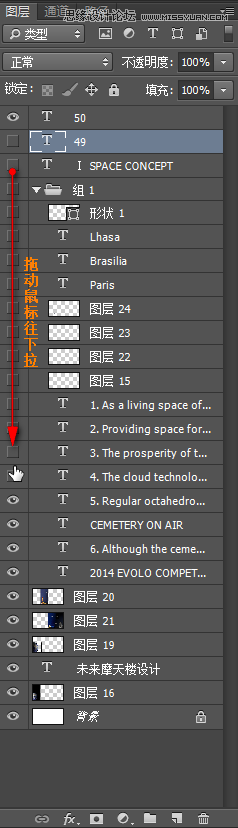
神奇的事情发生了!
ps:从下向上也一样哦;
pps:如果想再显示出来,对已经隐藏了的图层重复同样操作即可。
技巧 2:
摁着alt点击图层小眼睛看看会发生什么情况?

对了 再点一次就恢复旧状态,当然你也可以参考上面的方法拖动鼠标显隐图层。
还没完!
技巧 3:
如果你在调整图片时作死了(如下图)
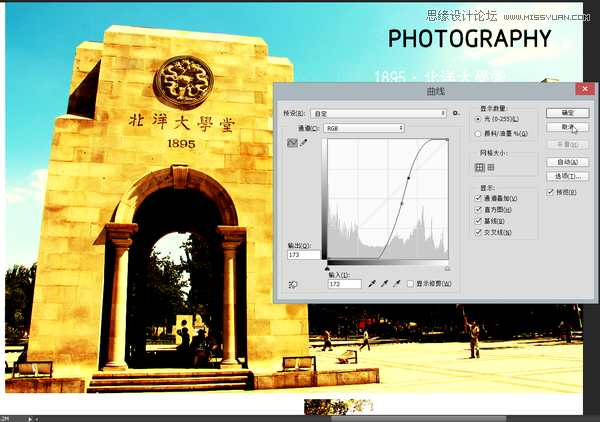
请鼠标不要自觉点红,如下照做。

摁着alt键,取消按钮会变为复位。
ps:任何图片调整命令都可以用:曲线、色阶、饱和度、色彩平衡、黑白。
还有技巧4:
大家都知道,ctrl+F是重复上次滤镜操作对么?
但是遗憾地发现重复的操作完全复制了上一次的数值,无法继续调整数值。
因此,你试试ctrl+alt+F
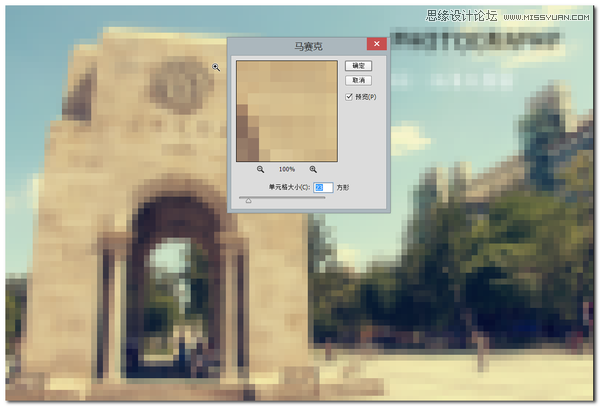
依然弹出滤镜调整窗口,数值默认为上次调整的数值,你可以酌情调节。
ps:类比的,ctrl+Shift+F就是传说中的渐隐了。
技巧 5:
用photoshop cs5 或Photoshop CC的用户们注意了——无论你是因为知道这个bug功能还是因为隔壁备胎男给你装的新版——Photoshop可以智能填充哦:
比如这幅图:
右侧黄字不想要了——5秒钟解决

1. 套索圈中它们
2. shift+F5 弹出窗口选择“内容识别”