Photoshop调出偏暗色的人像梦幻暖色效果
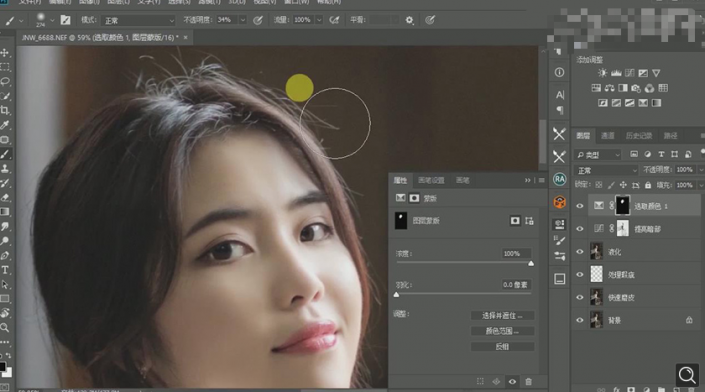
13使用【套索工具】,选区脸部【皮肤】,【Shift+F6】羽化50像素,新建【可选颜色】,调整【红色】参数,具体参数效果如图示。

14【可选颜色】面板,调整【黄色】参数,具体参数效果如图示。

15使用【套索工具】,选区脸部【皮肤】,【Shift+F6】羽化50像素,新建【曲线】,调整【RGB】曲线,具体如图示。

16【曲线】面板,调整【红】曲线参数,具体如图示。

17新建【自然饱和度】,调整【自然饱和度】参数,具体参数效果如图示。

18新建【色彩平衡】,调整【阴影】参数,具体参数效果如图示。

19【色彩平衡】面板,调整【高光】参数,具体参数效果如图示。

20使用【画笔工具】,黑色画笔,进行涂抹。【Ctrl+Alt+Shift+E】盖印图层,【滤镜】-【模糊】-【高斯模糊】10像素,【图层模式】滤色,【不透明度】20%。、

21Ctrl+J】复制图层,【图层模式】叠加,【不透明度】17%,使用【套索工具】,进行选区,【Shift+F6】羽化50像素,新建【曲线】,调整【曲线】,具体如图示。

22【曲线】面板,调整【蓝】曲线参数,具体如图示。

23添加【蒙版http://www.16xx8.com/tags/38847/】,使用【画笔工具】,黑色画笔,涂抹脸部。【Ctrl+Alt+Shift+E】盖印图层,【滤镜】-【其他】-【高反差保留】5像素,【图层模式】柔光。

24【Ctrl+Alt+Shift+E】盖印图层,使用【套索工具】,选区脸部【皮肤】,【滤镜】-【锐化】-【USM锐化】,具体如图示。




























