PS把绿色春天女孩照片调成秋天色彩
七、创建色彩平衡调整图层,对阴影、中间调、高光进行调整,参数设置如图13 - 15,确定后把图层不透明度改为:30%,效果如图16。这一步微调图片的层次感。


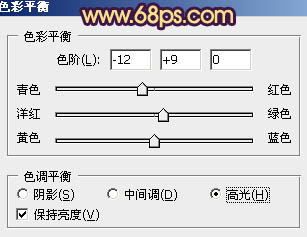

八、创建可选颜色调整图层,对红、黄、洋红、白、黑色进行调整,参数设置如图17 - 21,效果如图22。
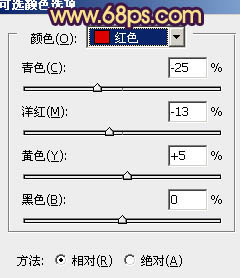
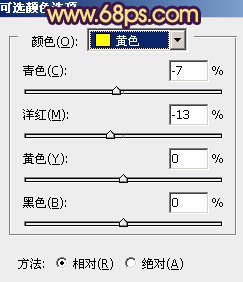
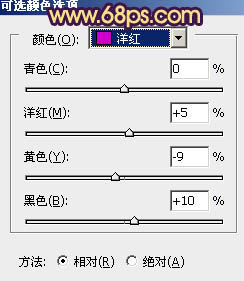
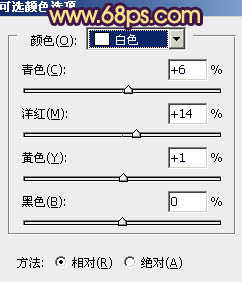
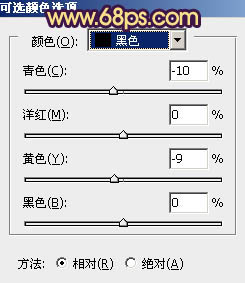

九、按Ctrl + J 把当前可选颜色调整图层复制一层,不透明度改为:50%,这两步把画面稍微调红一点。

十、调出人物选区,然后创建色彩平衡调整图层,微调一下人物颜色,数值自定,大致效果如下图。

十一、新建一个图层,按Ctrl + Alt + Shift + E 盖印图层。简单给画面的底部增加一些暗角,方法任选,大致效果如下图。
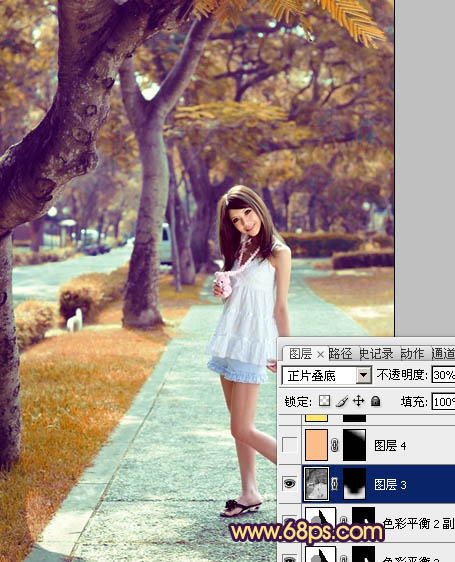
十二、新建一个图层,再简单给画面的右上角增加一些高光,效果如下图。

十三、新建一个图层,盖印图层。执行:滤镜 > 模糊 > 动感模糊,角度为45,距离为150,确定后把图层混合模式改为“柔光”,不透明度改为:30%,加上图层蒙版,用黑色画笔把人物脸部擦出来,效果如下图。
上一篇:PS打造藏青色外景美女写真照片




























