Photoshop调出暖黄色锦衣卫图片效果
效果如下:

然后是降噪处理,还有微微加些锐度;删除色差还有启动文件校正一定要记着勾上,参数如下:
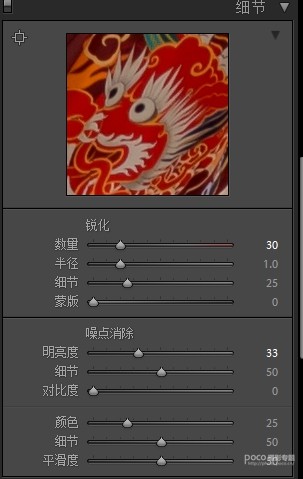
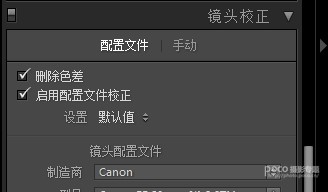
接下来是在相机校准中,进行微调,参数如下:
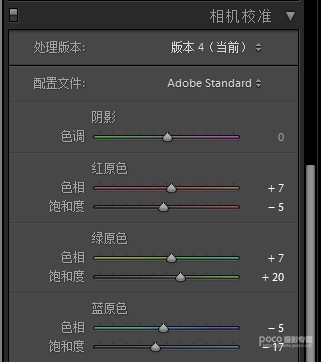
最后lr导出到ps,具体效果如下:

在ps里,首先就是磨皮,液化等等,处理好人像。磨皮很多种方法,画笔,中性灰,高低频,高反差保留都可以,这里就不再赘述了,有需要的可以私聊我或者在网上找些教程。以下是我的人像处理过程,磨皮我是用的画笔,然后在光影明暗上也做了调整。
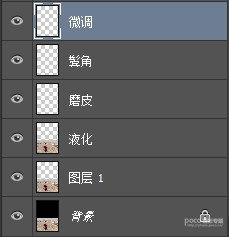
因为这张我是用做封面图,而且本身的构图我也不是特别满意,所以进行了二次构图,最后得到的效果是这样:

接下来就是抠图,把城墙外,比较现代风的建筑抠掉,添加一张橘黄的天空背景素材,并进行调色,参数如下:
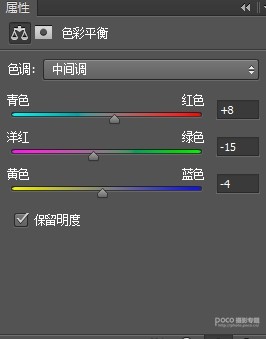
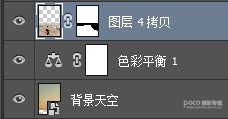
效果如下:

然后吧找好的远山的素材和近处的山蜂素材拖进ps。近处的山峰,要注意位置合理,大小合理;远处的要注意调整不透明度,因为需要体现城楼的高度,所以山峰之间的位置要有空余,方便画出云海好的感觉,最后盖印图层,如下:

盖印后效果如下:

然后根据缩放整体局部来回在观察几次,对背景不足的部分进行补充,可以手动画一些山峰;同时,把图片中还存在的一些bug处理掉,主要是仿制图章的使用,垃圾桶可以用没有杂物的城墙补充过去,但是一定要注意透视,近大远小,当然修bug和抠图先后都可以,看个人习惯,下面是过程:
下一篇:调出奶白色美女照片的PS润色教程




























