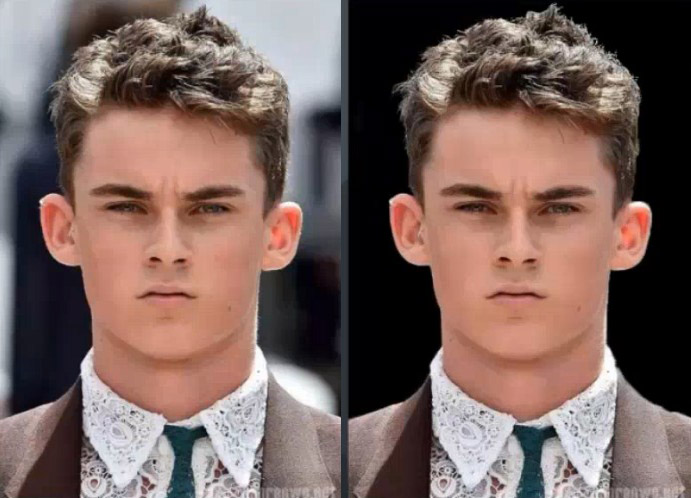抠婚纱,抠婚靠通道快速挖出透明婚纱
教程通过PS抠出透明婚纱,这里我们用到的是通道抠图,因为原图的婚纱还是比较好抠的,白色婚纱部分没有过多的装饰,在抠取上就比较好操作,通道抠图也很方便,相信同学们通过实际操作可以很快学会,如果在抠复杂的透明物,就要结合其他的操作来进行抠图,具体如何制作通过教程来学习一下吧。
效果图:

原图:

操作步骤:
第一步:
打开PS,按Ctrl+O将需要抠取的婚纱人物的背景图层放入,按Ctrl+J复制拷贝一下背景图层,就得到“背景图层 拷贝”图层


第二步:
在“背景图层 拷贝”图层,点击“通道”面板进入,分别点击观察一下红、绿、蓝通道【找一个黑白对比度大的】,比如蓝通道;接着鼠标右键单击“蓝”通道,选择‘复制通道’功能,就得到“蓝 拷贝”通道


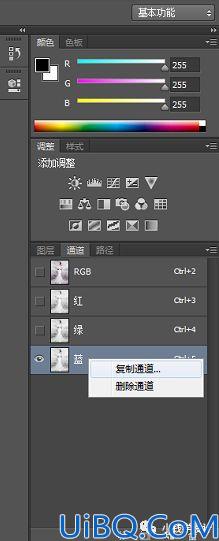


第三步:
在“蓝 拷贝”通道,按Ctrl+L色阶,拖动色阶标点调整数值使黑白对比度稍微较大
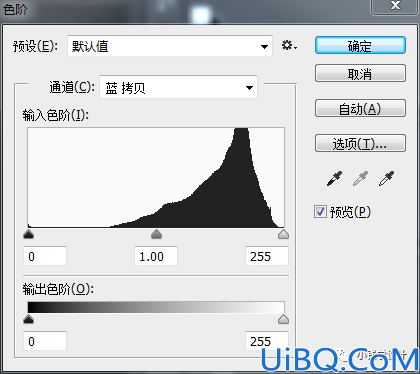




第四步:
在“蓝 拷贝”通道,按W使用快速选择工具将图像的背景部分选取出来,选取好了后;接着按Shift+F5,在背景部分的选区内填充黑颜色,确定后,按Ctrl+D取消选择





第五步:
先按住Ctrl并同时单击“蓝 拷贝”通道,显示出“蓝 拷贝”通道的选区,再点击“RGB”通道;接着回到“背景图层 拷贝”图层面板,按Ctrl+J复制拷贝一下选区,就得到“图层 1 ”图层




第六步:
在“图层 1 ”图层,把混合更改模式改成‘滤色’;接着把“图层 1 ”图层的图层顺序拖移动到 “背景图层 拷贝”图层的下面


第七步:
在“背景图层 拷贝”图层,按W使用快速选择工具将人物的主体选取出来,选取好了后,点击‘添加图层蒙板’功能就行;这时可以把“背景图层”图层的小眼睛关闭,看一下抠取完成后的效果,即可完成。




最终效果:

一个比较简单的抠婚纱的方法,此类的图大都能抠出来,同学们可以先从简单的学起,慢慢的操作复杂一点的教程。
上一篇:抠植物,快速抠取书画中梅花图片
下一篇:抠玻璃,快速抠出透明玻璃杯