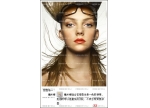ps抠图工具入门——初学者用
ps抠图工具入门——初学者用photoshop本身带有许多工具和功能都可以用来抠图,俺一条醉驴也掌握不了那么多,先把这些东东都列出来再说。

套索:俺觉得其中的磁性套索是比较好用的,适合抠颜色反差大,边缘明显的图象;
魔术棒:ps中最初级、最方便初学者的抠图工具,但一般会在图象边缘留下条边;
路径:以矢量图的方式进行,据说是ps中抠图最精确的,但本驴很少用;
选择:顾名思义,就是选择你要的那部分图,其中的反选、颜色范围、载入选区等都是常用的抠图工具;
滤镜:滤镜中的抽出滤镜据说是adobe专门为抠图设计的,但使用需要一定的技巧;
通道:通道设计的基本功能并不完全是为了抠图,但用来抠图非常有效,特别是抠诸如头发,羽毛等细小物件,据本驴所知是中级以上的鸟们用的最普遍的抠图方式,需要有其他方面的基本功来配合;
蒙板和快速蒙板:也是比较好用、比较常用的工具。
除了这些专门或非专门的工具和功能外,还有一些其他的工具在大虾级的高手手中也能用来抠图,俺这里就不一一介绍了。说的不对或不全的地方,请高手指正。
开始抠图时有两个设置要先调整好。一个是羽化,另一个是消除锯齿。
所谓羽化,(吼吼,不知道这种翻译是谁开的头,反正本驴不懂洋文,中国古汉语里“羽化”往往是指修道的人飞升成仙。)说白了,就是选区边缘的虚化,使抠出来的图边缘不那么硬。这个值设的越大,虚化范围也越大。当然您也可以设成0或1,根据您的实际需要啦:)
消除锯齿,这个名字一看就明白,不用解释,在正常情况下您就打上钩钩就好。

套索工具
点鼠标右键,可以看到套索工具里有三个选项,下面分别介绍:
1、套索工具:实际上是自由套索工具,按住左键在图上画出任意的闭合线,虚线内的就是您的选区。一般用它来抠要求不那么严格的或概略的区域。绻???盟?纯傧钢碌耐迹??茨?氖止晃龋?蟊旯惶?埃??淳偷米龊迷偌庸さ淖急浮?/P>
好,俺来抠这只可爱的狗狗(本教程不包括抠毛发技术,只是粗略抠抠意思一下):)根据不同的使用设想,俺决定先抠个虚边的与其它图象融接,然后再抠个精确的进行拼接。

2、多边形套索工具:适合用来抠边缘规则的几何图形。它只能走直线,使用时只需在端点点击一下左键,然后依次在图形边缘的转折点上点击,最后回到起始点再点一下,就完成了您的选择。
吼吼,这里有辆车牌特搞笑的宝来,俺想把它抠下来。看它基本上方方正正的,俺决定用多边形套索工具来抠,稍有曲线的地方勤点着点儿就够了。

3、磁性套索工具:它能够自动根据选图边缘的颜色(吼吼,有时也不那么聪明),将选区线吸附在选定的颜色区上,适合抠颜色分明的图。它的聪明程度是通过几个设置来实现的:宽度——选区线的宽度,设置太大会留下个不同颜色的边;边对比度——比较图象边缘颜色的灵敏度,设的越大对近似颜色的包容度越大;频率——两个点之间的取样频率,数值越大对曲线越敏感。使用方法与第一种套索工具相同。但注意回到闭合点的位置必须精确,要不它就不认帐(本驴有若干次被它气得要抓狂)。

下面俺要抠个驴驴自己。驴驴和他周围的伙伴相比,颜色有比较明显的差别,所以这次俺用磁性套索来抠,用不了一分钟就完事大吉了。

本教程所用图片均来自网络。
吼吼,说实话,本驴连一本ps的理论教程也没读过,上面说的都是自己玩出来的经验,也不知对不对,全不全,还请高手们不吝赐教。
有时间了再继续介绍其他工具。
上一篇:完美抠出长发发丝ps教程