Photoshop图层模式在抠图中的运用详细图解
2022-12-25 21:35:17
来源/作者: /
己有:6人学习过
发表于 2007-10-2 08:35 Photoshop图层模式在抠图中的运用详细图解作者:cfljg 来源:中国教程网 ps教程论坛
原图:
01、打开图片,ctrl j两次,分别得到图层1和图层1副本。见图01
原图:


01、打开图片,ctrl j两次,分别得到图层1和图层1副本。见图01


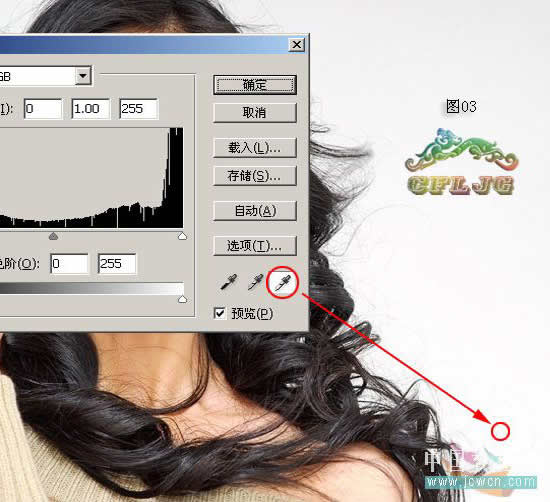
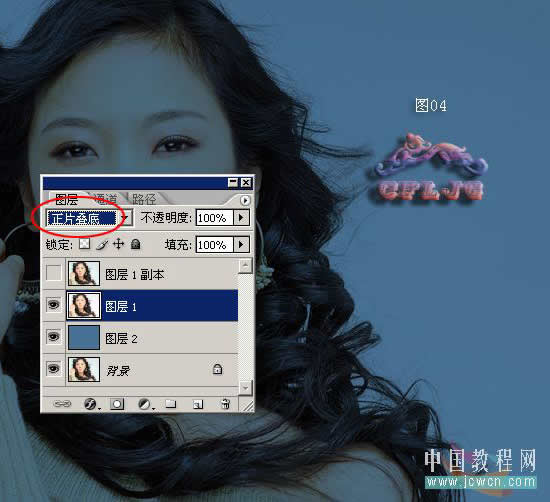




搜索更多相关主题的帖子:Photoshop 模式 图解 中国 教程
上一篇:换天空,校园照片换天空教程
下一篇:抠人物,抠出人物的发丝和毛领



























