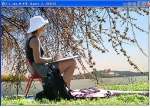抠冰块,用PS快速抠出透明的冰块
2022-12-25 21:11:05
来源/作者: /
己有:487人学习过
7、再次点击图层面板下面的创建新的填充或调整图层按钮,选择“色阶”,效果如下图。

8、新建一个空白图层,按Ctrl + Alt + Shift + E 盖印图层,并命名为“暗部”,如下图。

9、选择底部的“去色”图层1,按Ctrl + J 复制一层,得到图层1副本,再按Ctrl + Shift + ] 将图层1副本置顶。

10、创建色阶调整图层,把暗部大幅压暗,高光稍微调亮一点,参数及效果如下图。


11、在工具箱选择“魔棒工具”,在属性栏把“容差”设置为10,勾出“连续”,在白色背景上点击一下得到下面所示的选区。效果如下图:

12、新建一个空白图层,按D键使前色为黑色,背景色为白色。按Alt+Delete键把选区填充黑色,再按Ctrl + D 取消选区。

13、按Ctrl键点击之前钢笔工具勾出路径的选区图层2,按Alt+Delete键把选区填充黑色,再按Ctrl + D 取消选区。


下一篇:ps简单背景抠图教程