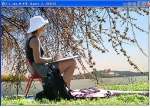钢笔工具抠图!PS小白必学抠图技巧!
添加额外的路径
在本PS教程中,素材图片中有一小块区域是不直接连接到任何东西--拇指。在布局完整个主体的轮廓(手+智能手机)后,笔者还需要对拇指区域进行处理。否则,当删除背景时,拇指也将一并被删除。来看看下图:

图04
从上图中不来发现,我们的路径选择中并没有包含有拇指。换言之,但删除背景时,拇指也将会被删除。
在某些情况下,这种情形或许问题不大,以为拇指实在不是一个很重要的图片元素。但笔者还是想告诉你如何添加分隔成相同的路径,毕竟这个问题是一个相当普遍的问题。
首先,在同一个窗口的图层面板中点击路径面板,你就会看到一个活动路径命名为“工作路径”。双击并用你喜欢的方式进行重命名,则有一个名字将被保存到文件的临时工作路径。

图05
重命名后,为你的路径选择钢笔工具,你可以在屏幕顶部看到选项栏。这些不同的选项可在你选择的工具上进行一些变化。对于钢笔工具来说,有许多很酷的东西。不过笔者尤其关注的是四个方向端的变化,因为这些决定着一个是否会有一个新路径被添加、减少,或是跟现有的路径合并。点击最左边的图标,可添加新的路径到现有路径。
现在,你可以使用使用不同的路径来选择拇指区域。如果新路径是在一个单独的图层上终结,那么可将该图层复制黏贴到主图层。这就是要进行重命名的原因,如此你就不会漏下任何数据。
选择并删除背景
一旦路径在一个单一的图层上被创建完成,那么最难的一部分也就完成了。接下来,我们只需要加载路径的选区并删除背景就可以了。进入路径面板,右键单击路径层,选择选项“建立选区”。

图06
这时,会出现一个弹窗,上面会有一些参数设置。笔者建议勾选“消除锯齿”,因为它可以清理混乱的边缘。此外,羽化半径上,笔者的设定是“0”,除非你真的需要对目标的边缘进行细微渲染。因此,基本上默认选项参数设置就已经够用了。

图07
现在,如果你点击删除,这你会将自己的目标物删除掉。这是因为我们对目标物的边缘进行了路径渲染,而非背景。因此我们还需要进行一次反向操作,菜单栏中,选择-反向(Ctrl + Shift +I)。
现在,你再点击删除,就会发现背景已经被删除掉了,不过目前的图片背景是白色的,而非透明的。

图08
在这里,笔者的操作是使用了简单的剪切和粘贴,创建一个透明背景的新文件。此外,你也可以直接使用Ctrl+X选中目标物,然后新建文件,新文件的高度和宽度值自动基于你的原图进行填充,然后确保新文件的背景内容设置为透明即可,再粘贴你的目标物到新文件即可。

图09
总结:
希望本PS教程能帮助PS初学者学习和练习PS钢笔工具抠图。钢笔工具,是Photosho中迄今为止最重要的工具之一,只要你坚持练习PS钢笔工具,你就会觉得PS抠图是一件非常容易的事情。