换背景,给生活照片换个场景
6、确定应用调整边缘后就会发现在图层中增加了一个带蒙版的新图层,可以将背景图层前的眼睛先点掉就能看到调整边缘后的人物抠图效果,如下图所示:

7、接下来我们处理人物抠图的第二部分,即头发丝抠图,这部分有时可以忽略,但效果会打折扣,一般对于有头发比的抠图还是尽量要处理,这样在画面溶合的效果上会上一个档次。先将之前抠图所得的人物主体的图层暂时隐藏,让背景图层可见,如下图所示:

8、单击进入通道面板,RGB模式由红、绿、蓝三个通道组成,不同的通道对于不同颜色区域所表现的明亮度是不一样的,很多初学者很疑惑为什么三个通道都是灰色的,其实三个通道都是用0到255共256阶的灰度值来表示RGB三种颜色所占的比例,最终再由计算合成最终颜色。通过分别单击三个通道,选择一个头发丝与周边环境对比最强的一个通道(不同的图片素材是不一样的),本例中相对来说绿色通道比较理想,右键单击绿色通道,选择复制通道,如下图所示:

9、接着就是要增强头发与周边环境的对比度,一般通过调整曲线来完成,选择菜单“图像->调整->曲线”(或按Ctrl+M快捷键),对复制的绿色通道副本进行调节,在曲线中心点按住左键向左上方拖动,可以增强黑白对比度,从预览效果中就能看到,最好能让头发丝周边的区域变成白色,这样就容易分离,效果如下图所示:
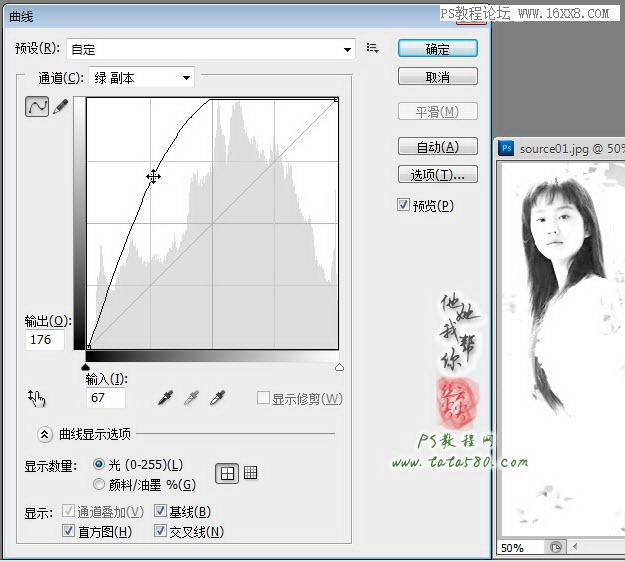
10、确定应用曲线调整,按住Ctrl键,鼠标左键单击绿色通道副本的缩略图,这样就能获得当前通道的白色区域的选区,如下图所示:
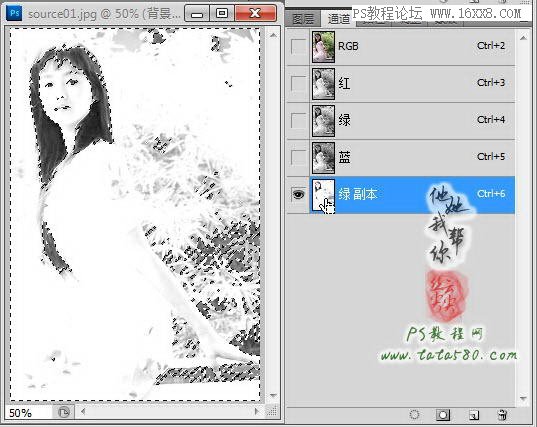
11、不过我们需要的是头发区域的黑色选区,可以通过将选区反选(Ctrl+Shift+I)获得,然后单击RGB通道,即可看到实际选区效果,如下图所示:

12、返回图层面板,单击背景图层,如下图所示:




























