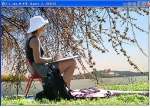抽出滤镜,ps抽出滤镜配合通道抠出散乱头发图片
5、在面板的右侧抽出一栏,我们勾选强制前景选项,颜色设置为跟高光发丝接近的颜色,这里设置为淡黄色。

<图5>
6、确定后我们得到了下图所示的高光发丝。

<图6>
7、把背景图层复制一层,移到图层的最上面,然后调成刚才的高光发丝选区,给刚才复制的背景图层添加蒙版,效果如下图。这样我们就可以还原发丝颜色。

<图7>
8、按Ctrl+ J 把当前图层复制一层,效果如下图。

<图8>
9、把背景图层复制一层,按Ctrl+ Shift + ] 置顶。执行:滤镜 > 抽出,这次我们抠取边缘较暗的发丝,涂抹的效果如图9,然后强制前景颜色选择暗红色,如图10,确定后效果如图11。

<图9>

<图10>

<图11>
10、把背景图层复制一层,然后置顶。调出暗部头发选区,给复制的背景图层添加蒙版,效果如下图。

<图12>
11、把背景图层复制一层,然后置顶。按住Alt键添加图层蒙版,用白色画笔把人物部分擦出来,效果如下图。

<图13>