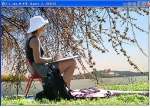ps抠图入门攻略
如果你是刚接触Photoshop的新手,小编真诚建议先学抠图。当然这个建议背后有广为人知的原因,见下…

这才是我学习Photoshop的动力啊!如果你对此也有着狂热的兴趣,那就继续读下去吧。
攻略分为三部分,
基础篇
最常见的几种抠图方法切图绝技之抠图大法教你使用抽出滤镜实例演练
抠头发丝的技巧简单几步抠出火焰素材利用通道抠出婚纱人像神器推荐
在线抠图神器万人好评的神器Kockout同学们可以自己选择对应的部分学习 :)
基础篇(一)最常用的抠图方法:
一、魔术棒法——最直观的方法适用范围:图像和背景色色差明显,背景色单一,图像边界清晰。
方法意图:通过删除背景色来获取图像。
方法缺陷:对散乱的毛发没有用。
使用方法:
1、点击”魔术棒”工具;2、在”魔术棒”工具条中,在”连续”项前打勾;3、”容差”值填入”20″。(值可以看之后的效果好坏进行调节);4、用魔术棒点背景色,会出现虚框围住背景色;5、如果对虚框的范围不满意,可以先按CTRL+D取消虚框,再对上一步的”容差”值进行调节;6、如果对虚框范围满意,按键盘上的DELE键,删除背景色,就得到了单一的图像。二、色彩范围法——快速适用范围:图像和背景色色差明显,背景色单一,图像中无背景色。
方法意图:通过背景色来抠图。
方法缺陷:对图像中带有背景色的不适用。
使用方法:
1、颜色吸管拾取背景色;2、点击菜单中”选择”功能里的”色彩范围”功能;3、在”反相”项前打勾,确定后就选中图像了。三、 磁性索套法——方便、精确、快速和我常用的方法适用范围:图像边界清晰。
方法意图:磁性索套会自动识别图像边界,并自动黏附在图像边界上。
方法缺陷:边界模糊处需仔细放置边界点。
使用方法:
1、右击”索套”工具,选中”磁性索套”工具;2、用”磁性索套”工具,沿着图像边界放置边界点,两点之间会自动产生一条线,并黏附在图像边界上。3、边界模糊处需仔细放置边界点。4、索套闭合后,抠图就完成了。四、(索套)羽化法——粗加工适用范围:粗略的抠图。
方法意图:粗略抠图,不求精确。
方法缺陷:图像边界不精确。
使用方法:
1、点击”索套”工具;2、用索套粗略地围住图像,边框各处要与图像边界有差不多的距离;这点能保证之后羽化范围的一致性,提高抠图的精确性;3、右击鼠标,选择”羽化”功能;4、调节羽化值,一般填入”20″,确定后就粗略选中图像了。羽化值的大小,要根据前一步边框与图像的间距大小调节。五、(索套)钢笔工具法——最精确最花工夫的方法适用范围:图像边界复杂,不连续,加工精度度高。
方法意图:完全*手工逐一放置边界点来抠图。
方法缺陷:慢。抠一个图连手脚指都抠的话,要15分钟左右。
使用方法:
钢笔工具法步骤如下:
1、索套建立粗略路径
(1)用”索套”工具粗略圈出图形的外框;(2) 右键选择”建立工作路径”,容差一般填入”2″。2、钢笔工具细调路径
(1)选择”钢笔”工具,并在钢笔工具栏中选择第二项”路径”的图标;(2)按住CTRL键不放,用鼠标点住各个节点(控制点),拖动改变位置;(3)每个节点都有两个弧度调节点,调节两节点之间弧度,使线条尽可能的贴近图形边缘,这是光滑的关键步骤;(4)增加节点:如果节点不够,可以放开CTRL按键,用鼠标在路径上增加。删除节点:如果节点过多,可以放开CTRL按键,用鼠标移到节点上,鼠标旁边出现”—”号时,点该节点即可删除。3、右键”建立选区”,羽化一般填入”0″;
按 CTRL+C 复制该选区;新建一个图层或文件;在新图层中,按 CTRL+V 粘贴该选区,这样就OK了!取消选区快捷键:CTRL+D注意:此工具对散乱的头发没有用。