抠图技巧,通过实例来讲解在抠图中的一些技巧
钢笔路径最好形成一个封闭的状态,如果图片中有多个需要抠出来的对象,可以同时建立多个封闭路径。

钢笔路径建立完成后,我们可以点击顶部菜单栏中的“选区”选项,还可以根据实际需要在弹出的面板中设置羽化参数,点击确定后,刚刚建立好的钢笔路径就会转化成选区。


或者也可以按快捷键http:///photoshop/jiaocheng/110097.html“Ctrl+回车键”来建立选区,然后再按快捷键“ctrl+j”复制图层,这样就把被选择的区域单独抠出来了。
技巧三、通道抠图通道抠图是一种传统的抠图技巧,常常用来抠头发、毛发之类的、比较复杂的图片,它的特点是比用魔棒工具抠图更干净,又比钢笔抠图更快捷。比如用魔棒抠头发丝只会得到下面的结果,2⃣️钢笔工具更是无从下手。

而通道抠图就可以解决这一问题,不过该手法对图片要求比较高,适合背景与主体轮廓对比强的图片,对比越强难度越小,抠得越干净,对比越小难度越大。具体操作方法如下:
1.在Ps中打开要抠的图片,然后在通道面板中选择明暗对比最强的图层复制出一层。

2.在复制出来的通道图层上按快捷键“Ctrl +L”调出色阶,并滑动色阶面板中两端的滑块,在保证主体外轮阔清晰的基础上,把明暗关系的对比最大化。
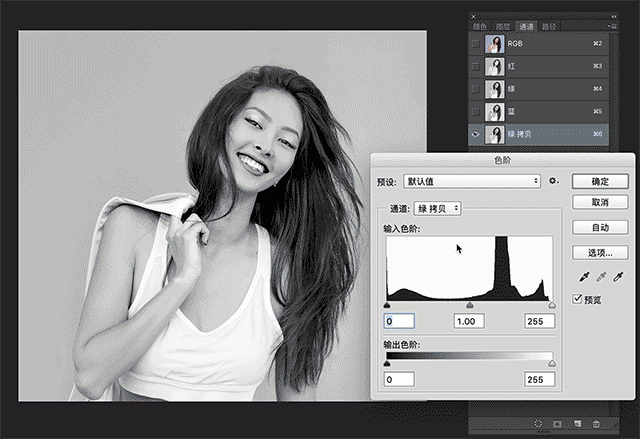
3.按快捷键“Ctrl+i”把该图层的明暗关系反向,于是头发和其他原来黑色的区域都变成了白色,白色的地方变成了黑色,这么做的目的是为了后面建立选区的时候无需再反选。

4.用画笔工具把人物脸部区域也涂成白色,继续用色阶工具把暗部调成纯黑色,如下图。

5.在通道面板下面选择“将通道作为选区载入”,也可以按住“ctrl”键,然后用鼠标左键单击该通道图层的缩略图区域,即可把通道中的白色区域载入选区,然后把其他隐藏的通道颜色都显示出来,回到图层面板,按快捷键“ctrl+j”把选中区域复制出一个新的图层。




下一篇:ps根据图片场景抠出MM图片



























