ps混合颜色带抠图教程
如果想要在不破坏原图层的基础上得到一个新的清除背景的图像,可通过盖印图层的方式来操作。
1。按下CTRL+Z快捷键返回到合并前的状态,重新选择这两个图层。

2。按下ALT+CTRL+E快捷键进行盖印图层操作,混合结果将盖印至新建的图层中。从“图层”调板中可以看到,我们不仅得到了清除背景的图像,并且原图层也毫发无损。

二、从调整了本图层和下图层滑块的混合结果中创建图像
我们前面进行的操作都是针对调整了本图层滑块的图像,如果同时调整了本图层和下一图层的滑块,则图层的合并结果只能删除本图层滑块创建的透明区域。
1.将盖印得到的图层拖至删除图层按钮上删除。双击调整了混合滑块的“图层2”,打开“图层样式”对话框,直接进入到“混合选项”设置面板。


2。向左拖动下图层的白色滑块,图像效果如图。我们可以看到,当前图层中的四个手指被隐藏了。
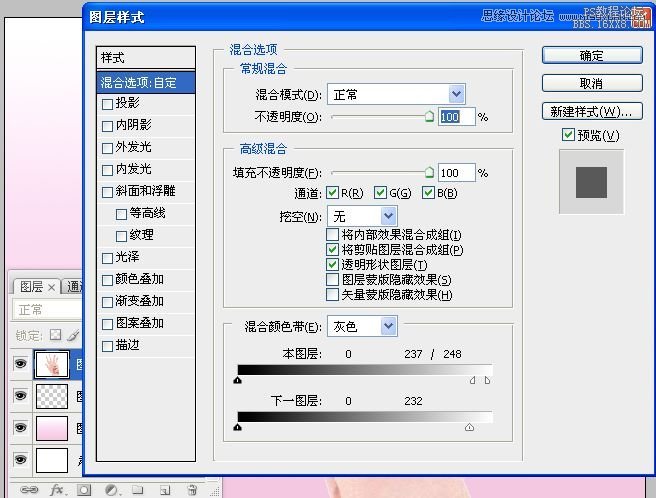
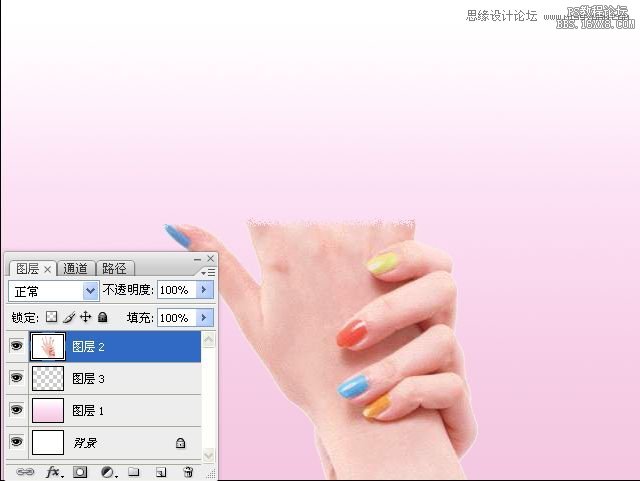
3。按住CTRL键单击“图层2”和“图层3”(注意:“图层3”是一个透明的空图层,它在“图层2”的下方,这些要素符合从混合结果中创建新图层的要求),将它们选择。

按下ALT+CTRL+E快捷键进行盖印操作,盖印后得到新的图层。
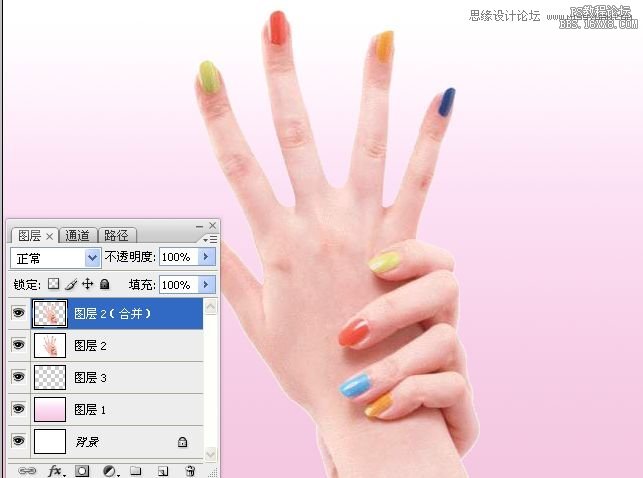
上一篇:ps使用通道抠出漂亮的美女人像



























