通道抠图,用ps中的通道抠出受光不均匀的人物发丝照片
本篇教程通过ps中的通道给人物进行抠发丝,像抠图的教程同学们已经学习过很多,同学们需要通过练习来提高和完善自己的ps技术。本篇教程中可以看到原图的背景其实还是有一定对比的,但是由于背景是绿色,所以扣起来还是有一定的难度,这时我们选择通道进行抠图在观察通道的时候,需要同学们多加练习,这样才可以找到具体哪个通道可以抠出人物发丝。一起通过教程来练习一下吧,相信你可以做的更好。
效果图:
 学习PS请到
学习PS请到
素材:

操作步骤:
1、打开图片,进入通道面板,观察一下各通道,左侧发丝以深灰色为主,右侧发丝以灰白色为主。
2、先来抠取左侧的发丝。选择绿通道,按Ctrl + A 全选,按Ctrl + C 复制。
3、点RGB通道返回图层面板,新建一个图层,按Ctrl + V 粘贴。


4、新建一个图层,用套索工具把左侧头发以外的区域勾出选区,并填充白色,如图。

5、创建色阶调整图层,增加高光区域亮度,参数如图
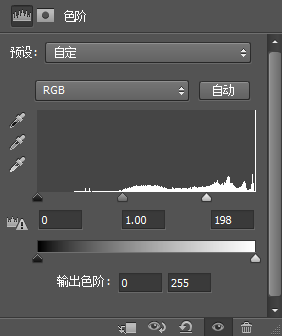


上一篇:ps使用通道快速抠图的详细教程
下一篇:ps应用图层方式抠出飘逸长发



























