ps透明婚纱抠图教程
抠图中比较麻烦的除了头发抠图外就属婚纱抠图,主要集中在透明白纱抠取上,如何获取透明的白纱来与外景合成是重中之重,在婚纱影楼中经常涉及,本次通过一个比较简单的通道抠图方法进行白纱的透明抠取,有需要的朋友可以一试。

效果图

原图一

原图二
1、本教程采用photoshop CS5制作,其它版本通用,本例的原图一是一张黑色背景的透明婚纱照片,从照片中我们可以清楚的看见飘起来的白纱呈透明状,可以透明白纱看到黑色的背景,现在我们要实现的就是将透明白纱抠取出来换个实物背景,如下图所示:

2、原图一中的背景为纯黑色,所以可以使用魔棒工具进行选取,单击选择魔棒工具,设置容差为16,勾选“连续”选项,如下图所示:
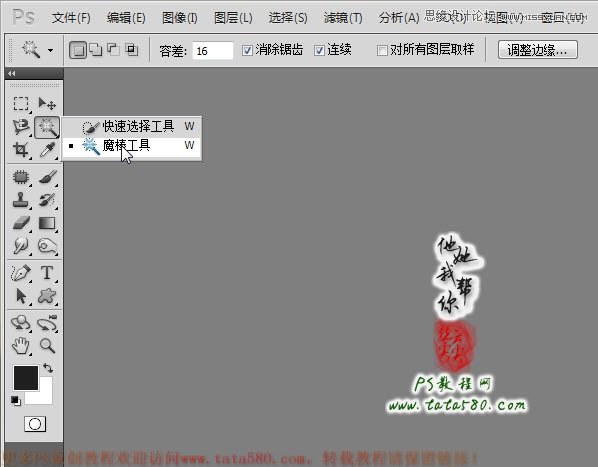
3、用设置好的魔棒工具在黑色的背景处单击,没有被选中的可按住Shift键多次单击选中,效果如下图所示:
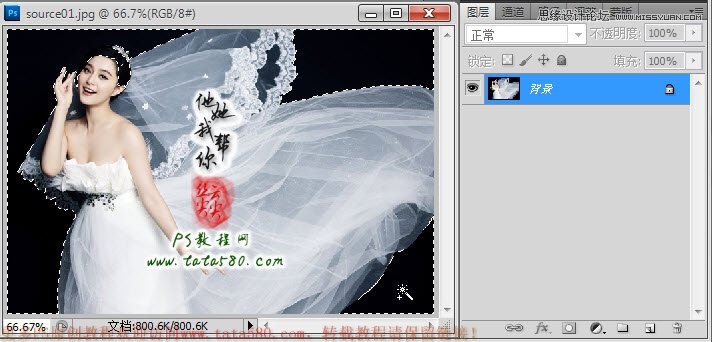
4、从选区中可以看出有部分人物的选区被多选中了,可以通过快速蒙版进行修改,单击进入快速蒙版编辑模式,如下图所示:

5、选择画笔工具,设置前景色为黑色,硬度为100,然后在图中进行修改,本例中头发部分被多选了,将其涂成红色即可,如下图所示:

6、退出快速蒙版恢复选区状态,如下图所示:

上一篇:运用PS抽出工具抠复杂背景下散发
下一篇:用抽出扣婚纱



























