photoshop玻璃瓶抠图和后续处理的方法
2022-12-25 21:14:43
来源/作者: /
己有:102人学习过
将刚刚制作的绿色通道副本反向并且调出选区

再次回到图层面板,在瓶身那层的下面填充一个黑色,只打开高光,暗部和背景图层看看效果,ok基本上瓶子的抠图已经结束,接下来我们就要应用这个玻璃瓶了.
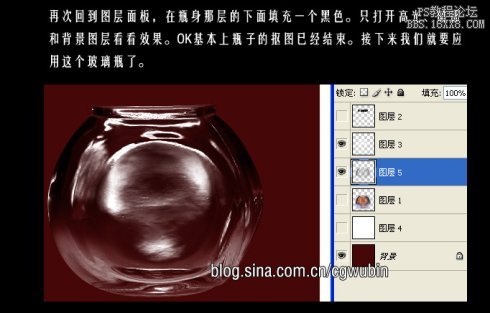
首先调入一张图片素材,将素材放在瓶子下面的图层中
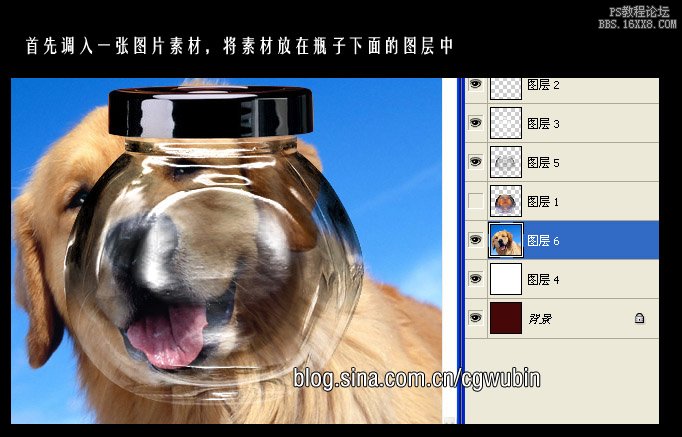
调出瓶身的选区,不知道你是什么命名,我的文件中就是图层1

我们前面也分析到了瓶子的几个特点,折射便是其中之一,前一步我们做的选区也是为了做折射铺垫,选区调出来以后,我们就要给狗狗的背景执行液化命令将狗的龙骨冲进行适当的扭曲,这时你会发现我们刚刚做的选区将扭曲限制在了瓶子的范围内.在液化面板中无法截图,下图是液化后的效果.

接下来我们要为瓶子制作反射了,方法跟折射很类似,因为液化面板下不能截图,只能直接贴下图的效果了,制作步骤是,在狗背景和瓶子之间的图层中调入一张风景图片,调出瓶身的选区进行液化,进行一定的扭曲,确定后反选选区按DEL删除,然后高速图层不透明度就可以了,蒙板是否要加就看自己的感觉了

接下来分别对反射这层执行高斯模糊,色相饱和度,色阶三个命令,使反射看上去更自然,同时可以顺便高速一下图层蒙板.
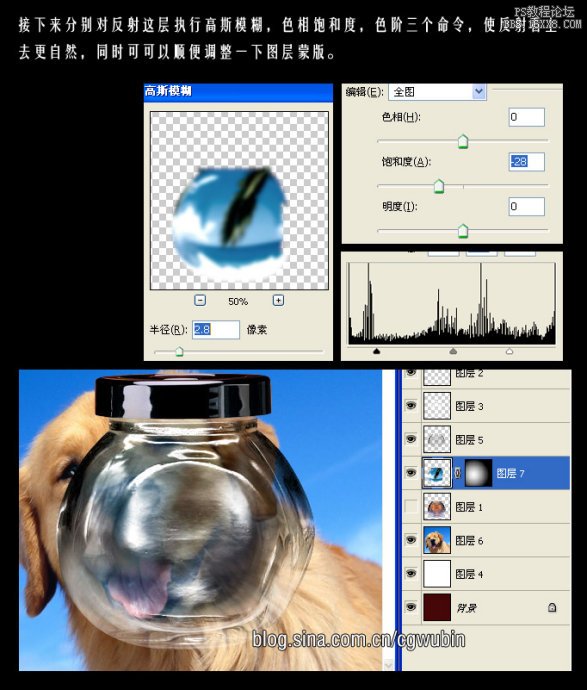
现在主体部分已经接近完成了,但还是有很多细节需要调整,例如瓶盖的反光是我们原素材的环境色,但是导入到新的场景后明显就不合适了,我们需要的是一个天蓝色的反光,这时可以执行色相饱和度命令,调整瓶盖产生的反光,数值自己定就可以了

最后还想在深入下去的朋友还可以为你的瓶子添加一个颜色,方法也很简单,调出瓶身的选区,在瓶盖下面新建一层,填充任意你喜欢的颜色,图层模式改为柔光,完成.这个瓶子的案例涵盖了关于透明瓶子处理的大多数应用(除了投影和折射光斑)虽然教程奶多地方比较简略,但是有基础的朋友应用还是能很快上手的,希望能对大家有所启发




























