抠图教程,复杂轮廓人物的抠图实例教程
2022-12-25 20:49:48
来源/作者: /
己有:10人学习过
6.左侧的数值稍微调节一下,具体数值如下图,然后确定
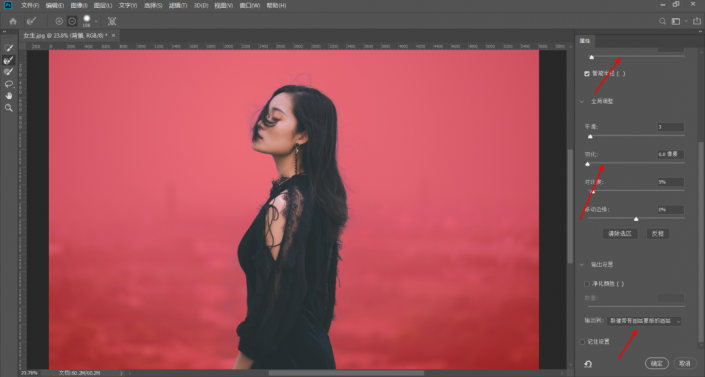
7.新建一个纯色调整图层看一下效果
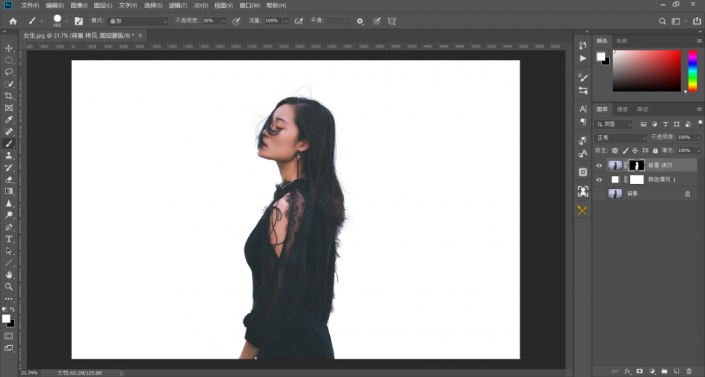
8.下面开始对刚才的输出的蒙版修饰一下,按住Alt键,然后点击女孩的蒙版
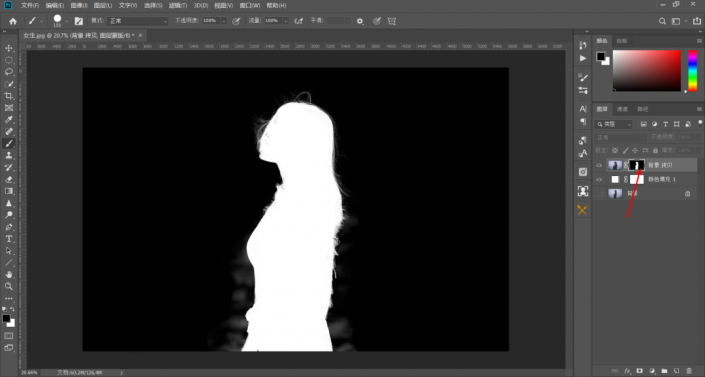
9.首先将画笔的混合模式改为叠加,这样我们在对灰色修改时就会减少对其他纯白或纯黑的影响,我们把他周围轮廓处灰色去掉,使用白色画笔将人物轮廓变白,黑色画笔将背景变黑,发丝用不透明度20%的白色画笔稍微刷一下,增加发丝效果
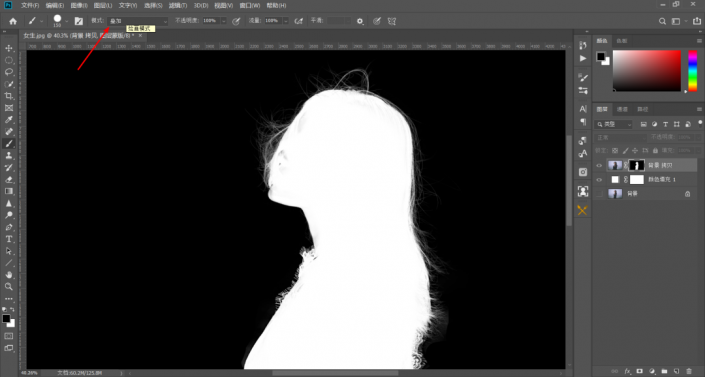
10.修改完成后
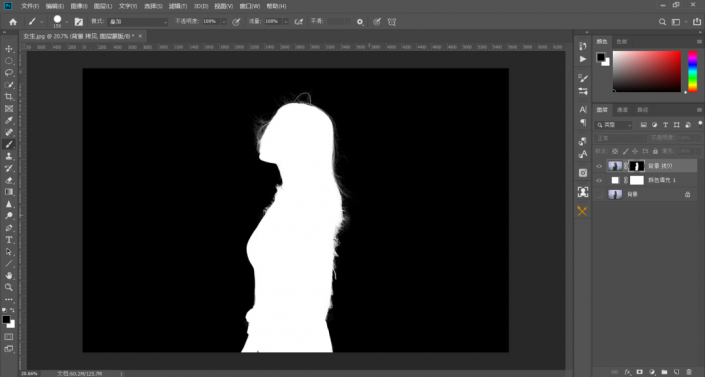
按住Alt键再次点击蒙版可以还原回来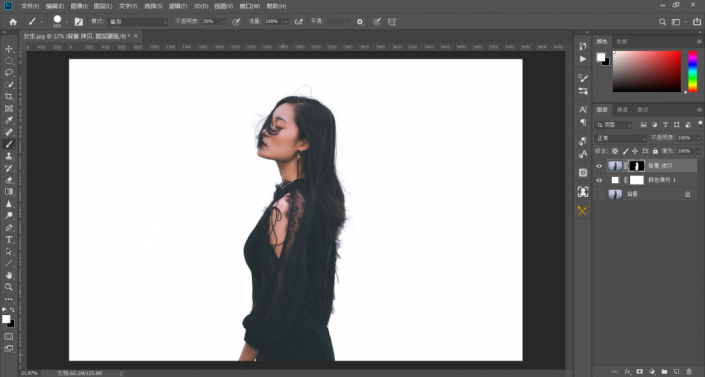
完成:
 搜索公众号photoshop教程论坛,免费领取自学福利
搜索公众号photoshop教程论坛,免费领取自学福利
今天的第二个案例
效果图:

原图:

操作步骤:
标签(TAG) 抠头发 Photoshop抠图 抠图教程ps如何抠图 ps换背景 照片换背景 ps怎么抠图
下一篇:PS抠图-蒙版抠婚纱



























