PS抠图方法、技巧大集合
2022-12-25 21:38:35
来源/作者: /
己有:118人学习过
PS抠图技巧大全
PS抠图技巧大全全面的讲解了多种PS常用的抠图方法,其中第二种方法图层模式抠取法是比较少见的,不过却非常方便,只需要把背景调成白色,然后改变图层混合模式,再稍微用蒙版涂一下就完成,非常快捷。其它的方法基本上都是常用的。抠图的时候需要根据具体图片设定最佳方法。
原图

最终效果

一、抽出滤镜抠图法
101、打开图片,ctrl+j两次,分别得到图层1和图层1副本。
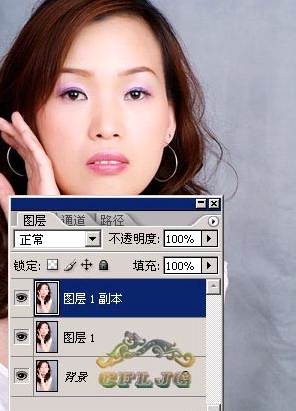
102、点击红圈处,新建图层2放于图层1和背景层之间,作为检查效果和新的背景层,并填充颜色。
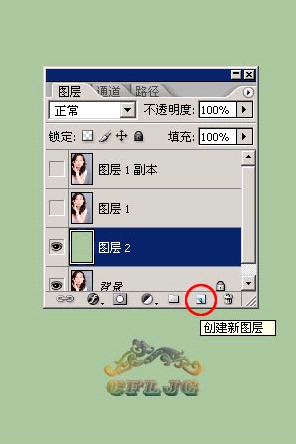
103、在图层1执行滤镜--抽出命令,在强制前景处打勾,用吸管工具在红圈处取色。
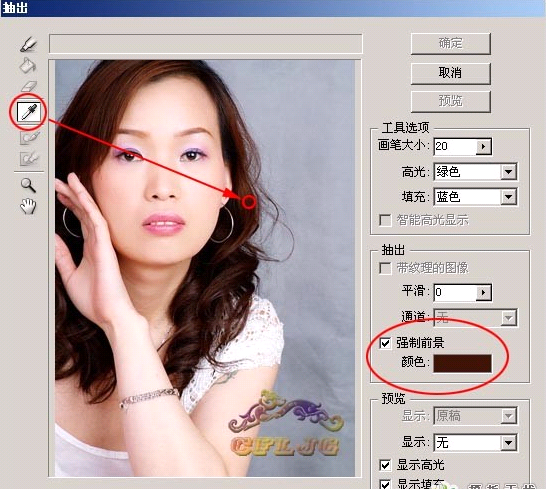
104、用高光器工具把头发涂抹绿色
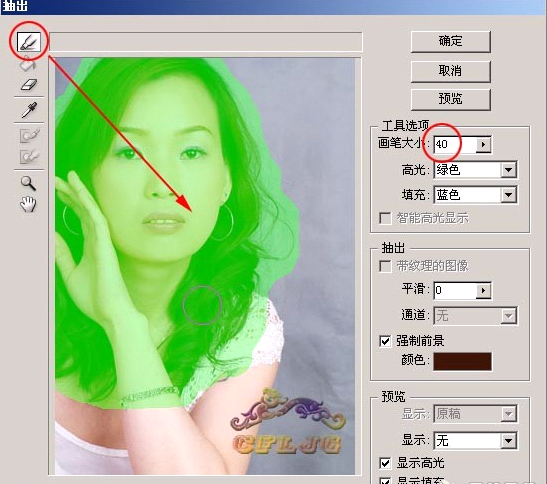
105、确定后,头发就抠出来了
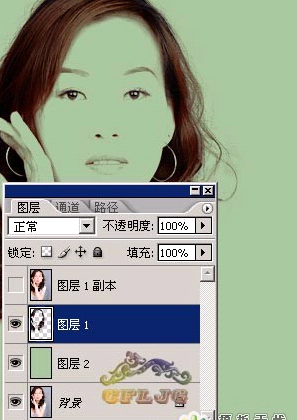
106、把图放大到400%,用橡皮擦或用蒙版把头发边缘的杂色清理干净,以使图片的效果清澈。
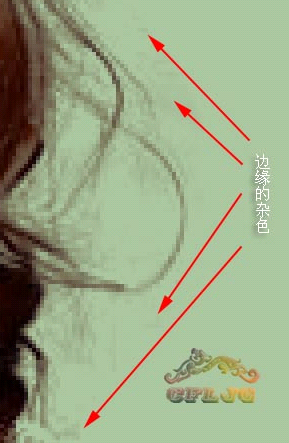
107、在图层1副本层点红圈处为图层添加蒙版,用黑画笔涂抹出新的背景。
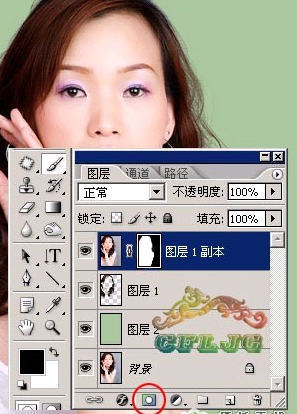
108、看看效果

二、图层模式抠取法
201、打开图片,ctrl+j两次,分别得到图层1和图层1副本。
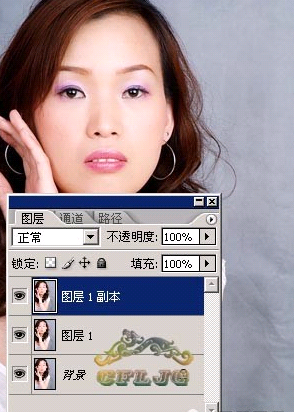
202、点击红圈处,新建图层2放于图层1和背景层之间,作为检查效果和新的背景层,并填充颜色。
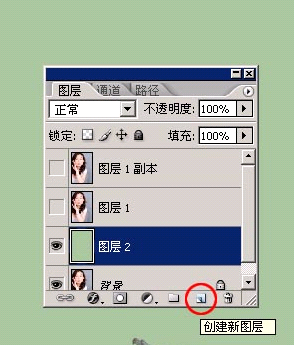
203、在图层1执行图像--调整--色阶命令,用白吸管在图中的红圈处点一下,原来的灰色背景就变成了白色背景了。
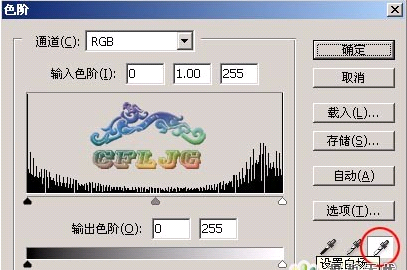
204、用白画笔把残余的灰背景色涂抹成白色。

205、图层的混合模式设置为正片叠底。

206、在图层1副本层点红圈处为图层添加蒙版,用黑画笔涂抹出新的背景。
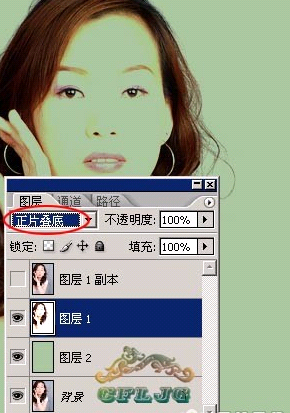
207、看看效果

三、通道抠取法
301、打开图片,ctrl+j复制图层得到图层1,新建图层2,放于图层1和背景层之间,并填充颜色,作为检查效果和新的背景层
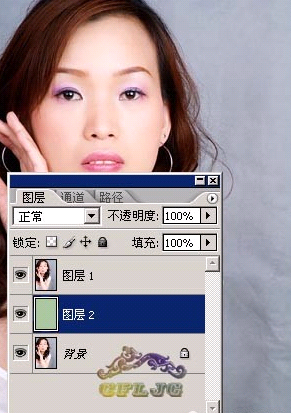
302、点击图层1,进入通道,复制绿通道得到绿副本。(因绿通道里的层次最清晰)
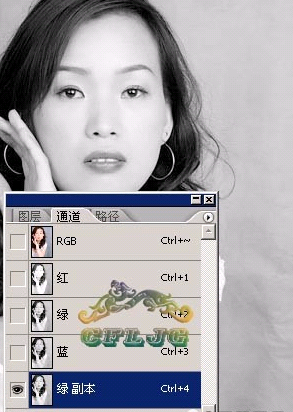
303、执行图像--调整--色阶命令,(快捷键:ctrl+l)参数参考如图。
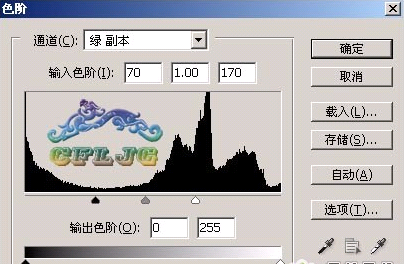
304、这时人物主体及头发外还有灰色。

305、用白画笔涂抹掉这些灰色。

306、ctrl+i,反相白变黑,点击红圈处作选区,出现蚁线。
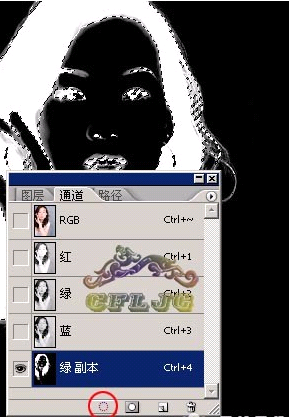
307、回到图层,点击图层1,ctrl+j得到图层3,关掉图层1的小眼睛看看头发就抠出来了。
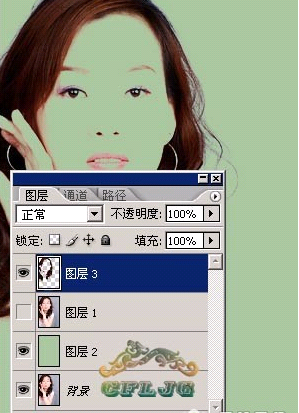
308、把图层1移到最顶层,加蒙版用黑画笔涂抹出新背景

309、看看效果

上一篇:抠图技巧,如何去除抠图后的白边?



























