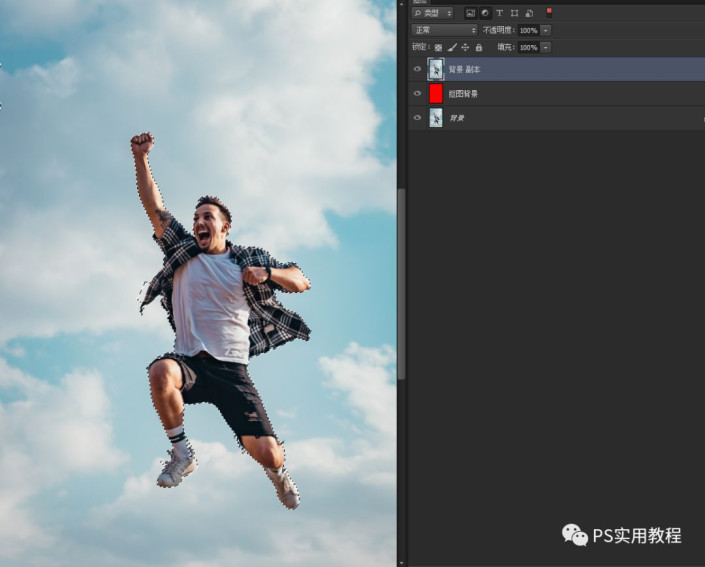抠人物,通过通道和调整边缘给人物进行精细抠图
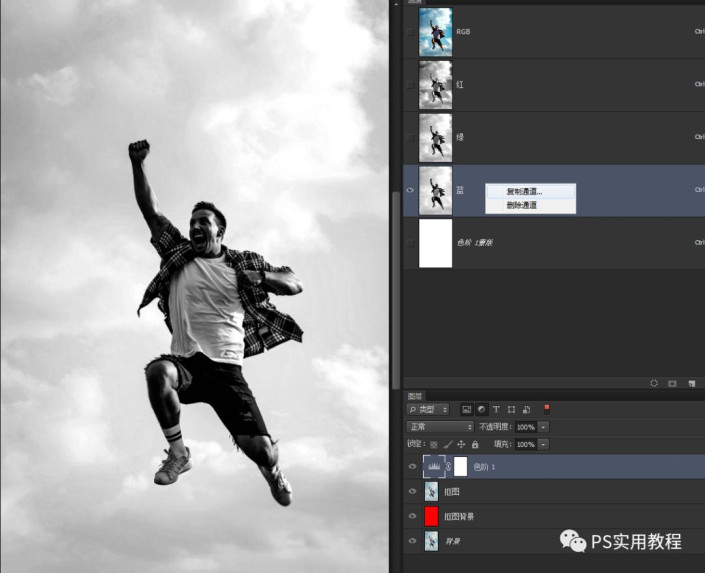
用黑色画笔在蓝副本图层上,涂抹需要扣除的人物,如下图。
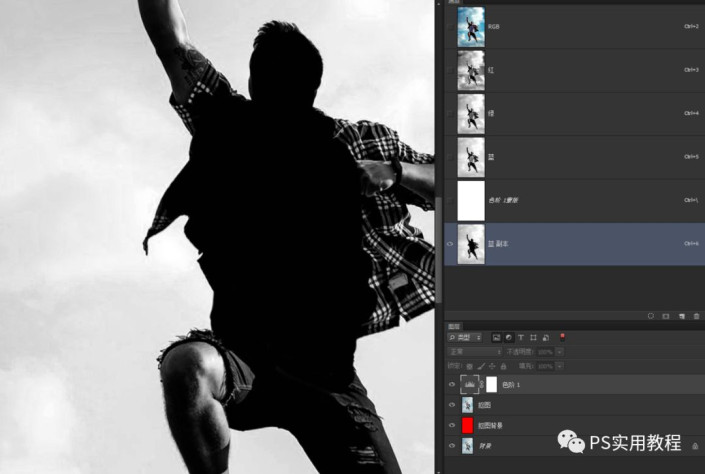
这个方法的好处就是颜色和背景有明显区别的边缘毛发之类细节,不需要太细致处理。涂抹完后,可以得到如下图。
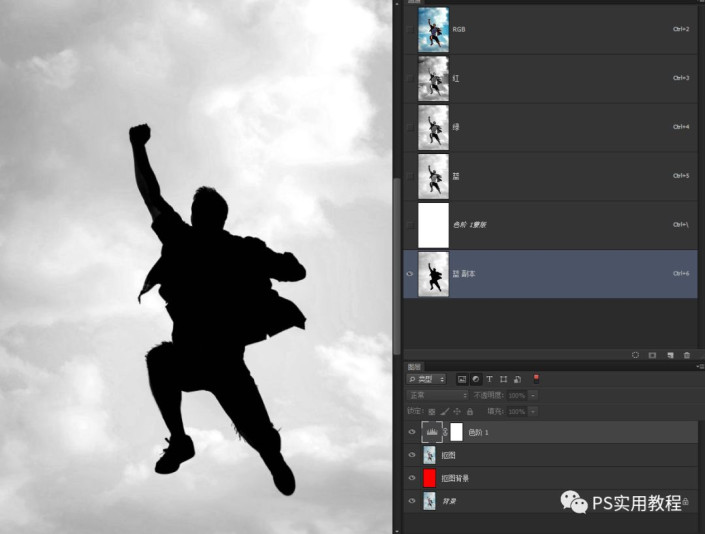
点击通道栏下标的圆形虚线框,就会自动选中背景部分。
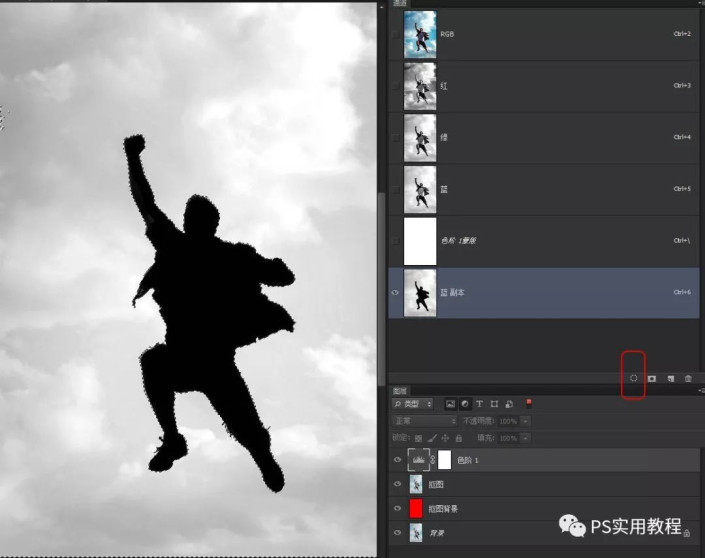
5.点击RGB,回到全通道状态。如果还有一些背景没选进来,可以按住SHFIT,用套索工具把那些部分选进来。
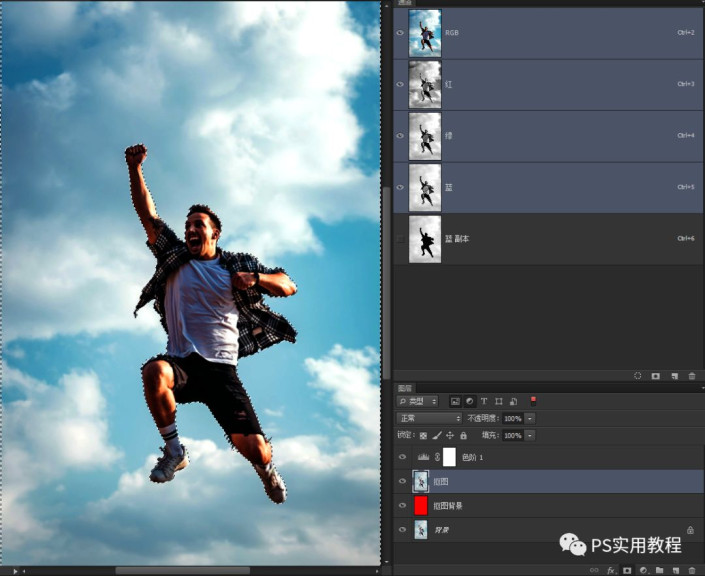
6.右键点击画布,选择反向。然后点击图层蒙版http:///tags/38847/,就会得到抠图。如果是单一背景基本直接就会得到抠图结果,但若是颜色多一些的背景,你还需要用黑色画笔,在蒙版上将多余的背景透明色块完全抹去,得到如下图状态。
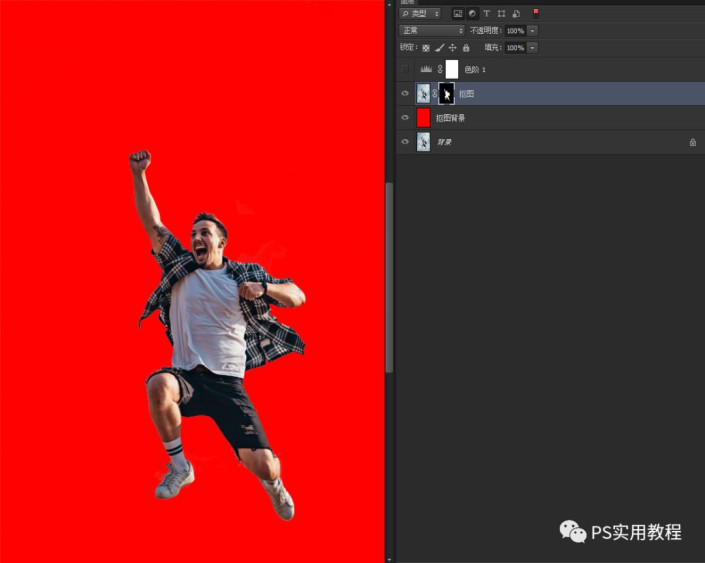
到这里我们的通道抠图就完成了,整体效果还是很不错。
二、魔术棒调整边缘抠图
1.选择魔术棒工具,调节一下容差。
容差值可以多试一下,尽可能准确的把人物边缘和背景区别开就可以。
![]()
2.点击背景,选中大部分的背景,如下图,人物已经有部分比较精确隔离出来。
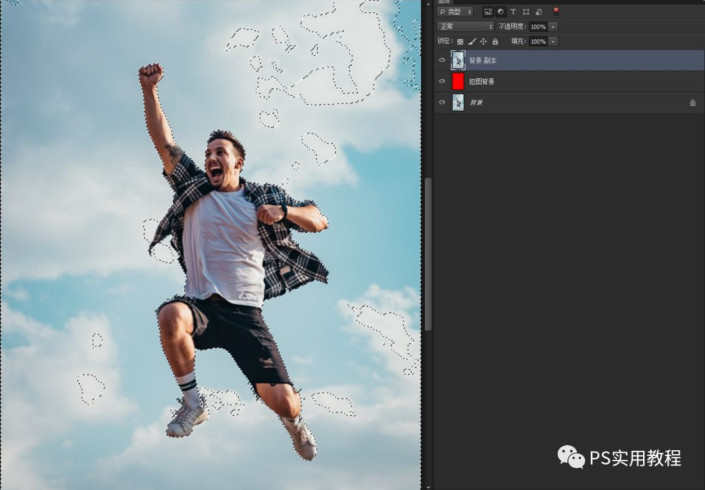
3.按住SHIFT,用自由套索工具,将多余的背景部分全都圈进来,得到如下图。基本人物已经大部分区分出来,当然边缘还是有很多没有区分。