PS把灰暗的风景照片调出靓丽的色调效果
按照上述方法,再新建“图层3”并设置其混合模式为“叠加”,设置前景色的颜色值为efa222并进行涂抹,以增强太阳附近的暖调效果。
9、为草地赋予新色彩
此时,照片中大部分的照片已经有了比较好的效果,但仔细观察可以看出,底部黄褐色的草地显得很突兀,而且与照片整体色彩不协调。此时我们可以有两种选择:一是将草地调整为绿色,突显整体的自然情怀;二是将草地调整为被夕阳暖光照射的橙红色。相对来说,第二种选择可以更好地强化画面的视觉对比,因此这里就第二种选择为例讲解其调整方法。
按照第7步的方法,创建“色彩平衡2”调整图层,并分别选择“暗调”与“中间调”选项设置参数,使草地变为橙红色。由于后面会用蒙版限定调整范围,因此这里只关注对草地的调整效果即可。
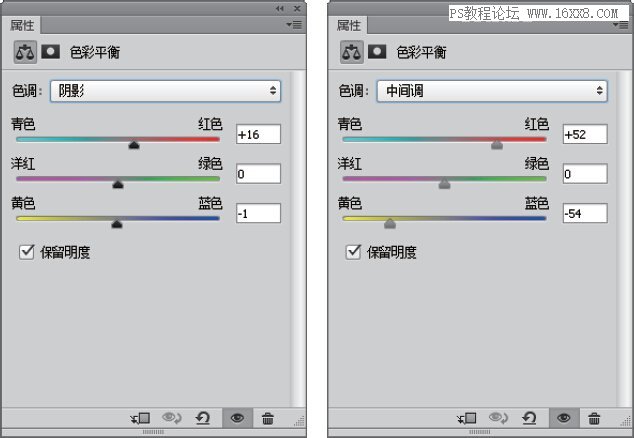

选择“色彩平衡2”的图层蒙版,使用画笔工具并设置适当的画笔大小,在草地以外的区域进行涂抹,使该调整图层只针对草地进行色彩调整。在涂抹草地边缘时,可适当降低不透明度进行细致的涂抹。

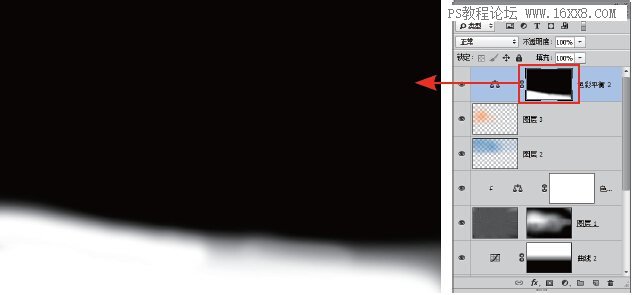
10、调整草地的明暗
草地被赋予新色彩后,在整个画面中显得过于突兀,下面就来对其有过渡性地调暗。
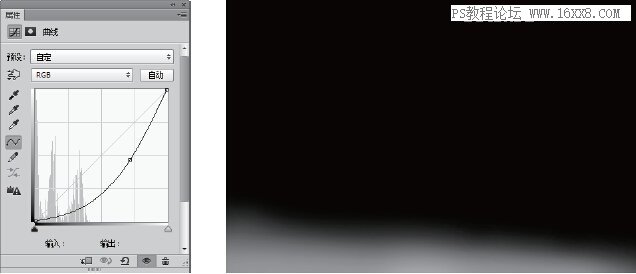

按照上一步的方法,创建“曲线3”调整图层,并通过编辑其图层蒙版,使调整范围只针对底部的草地。
教程结束!
下一篇:PS商业人像后期精修与调出冷色调




























