人像修图,给美妆模特进行面部精修
原图和效果猛一看没有多大的变化,但是葱细节上还是有不同,修过的图片更加的精致,人物面部高光区域显的不是那么的“油”,在原图的基础上稍微进行一些调整,人物皮肤的细节也出来了,加上前期模特表现和妆容都很好,所以后期也没有做很大的改动,具体结合实际情况进行操作练习吧,相信你可以做的更好。
效果图:

操作步骤:
1、打开]PS软件,[打开]素材文档。具体显示如图示。

2[复制]图层,单击[滤镜]-[液化],调整人物形体细节。具体操作如图示。

3[复制]图层,使用[污点修复工具]修复皮肤瑕疵细节,[复制]图层,单击[滤镜]-[杂色]-[蒙尘与划痕],具体参数如图示。具体效果如图示。

4按Alt键添加[图层蒙版],使用[画笔工具]涂抹皮肤细节。按[Ctrl+E]向下合并图层,使用[污点修复工具]修复皮肤污点细节。[复制]图层2次,[选择]关联图层,按[Ctrl+G]编组,[重命名]图层。具体效果如图示。

5[选择]高斯模糊图层,单击[滤镜]-[模糊]-[高斯模糊],具体参数如图示。具体效果如图示。

6[选择]质感层,单击[图像]-[应用图像],具体参数如图示。具体效果如图示。

7[图层模式]线性光,[复制]高斯模糊图层,单击[滤镜]-[磨皮插件],具体参数如图示。具体效果如图示。

8按Alt键添加[图层蒙版],使用[画笔工具]涂抹皮肤细节。[复制]高斯模糊图层,[选择]关联图层,按[Ctrl+E]合并图层,使用[仿制图章工具]修复皮肤细节。具体效果如图示。

9使用[魔棒工具]选择皮肤区域,按[Ctrl+J]复制图层,单击[滤镜]-[模糊]-[高斯模糊],具体参数如图示。具体效果如图示。

10按Alt键添加[图层蒙版],使用[画笔工具]涂抹皮肤细节。[复制]图层1拷贝图层,调整图层顺序至顶层,[图层模式]线性光。右击[转换为智能对象],单击[滤镜]-[其他]-[高反差保留]值5.9。按Alt键添加[图层蒙版],使用[画笔工具]涂抹皮肤细节。具体效果如图示。

11在顶层按[Ctrl+Alt+Shift+E]盖印图层,使用[魔棒工具]选择高光区域,按[Ctrl+J]复制图层,单击[滤镜]-[模糊]-[高斯模糊],具体参数如图示。具体效果如图示。

12按Alt键添加[图层蒙版],使用[画笔工具]涂抹皮肤细节。[新建]色相饱和度图层,使用[吸管]在皮肤调色区域单击,具体参数如图示。具体效果如图示。

13按Alt键添加[图层蒙版],使用[画笔工具]涂抹皮肤细节。[新建]可选颜色图层,选择[红色],具体参数如图示。具体效果如图示。

14选择[黄色],具体参数如图示。具体效果如图示。

15按[Ctrl+Alt+Shift+E]盖印图层,单击[滤镜]-[锐化]-[USM锐化],具体参数如图示。具体效果如图示。

16按[Ctrl+Alt+Shift+E]盖印图层,单击[滤镜]-[其他]-[高反差保留]值2,[图层模式]柔光。具体效果如图示。
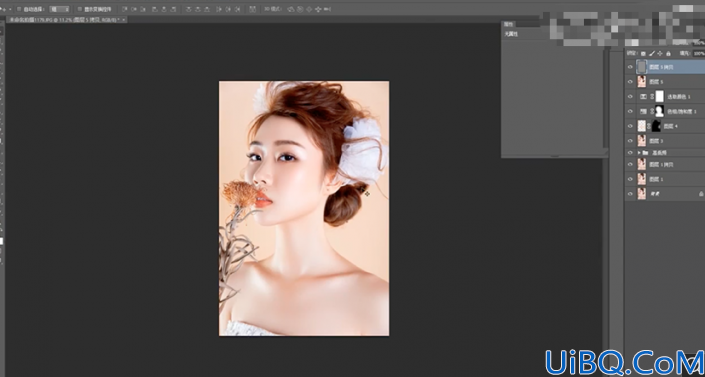
17最终效果如图示

因为前期准备的就已经很好,所以只是在后期进行稍微的修饰,整个人物看上去更加的精致,一起通过教程学习一下吧。
标签(TAG) 人像修图


























