打散人像,ps做人像碎裂效果教程
很显然这样的RGB通道抠图不适合用再这个案例里面(是不是有一种被坑了的感觉)既然已经到了这一步,如果要回到起点用其它调整边缘,通道、钢笔啊之类的方法来做的话那这个教程就没意义了,那不妨我们就来找找偏门冷门的办法,来挖掘看看能不能搞定,发这个教程目的是为了让大家发散思维,遇到瓶颈或者是陌生的领域的时候,如何去解决问题而不是去用那些老办法【老办法固然快捷效率高】,我们探索出来的办法也许不是最有效率的东西但它能开启我们某一领域的东西,那就是打破传统手法的思想禁锢,这个对开启的是我们的探索能力,和尝试新东西的创造力,对提高创作也是有一定的帮助。
在这里我当初也尝试了好多方法来完成它这个不足的地方 各种混合效果都不能解决这个问题这里我用了一个比较笨的办法就是把它转为选区之后,在下面填充白色的图层。但新的问题又来了要把它转为选区,我们通常是按Ctrl 点击缩略图由于这个图层里面有一定的透明关系在里面所以我不能完完全全地把它变成轮廓的选区
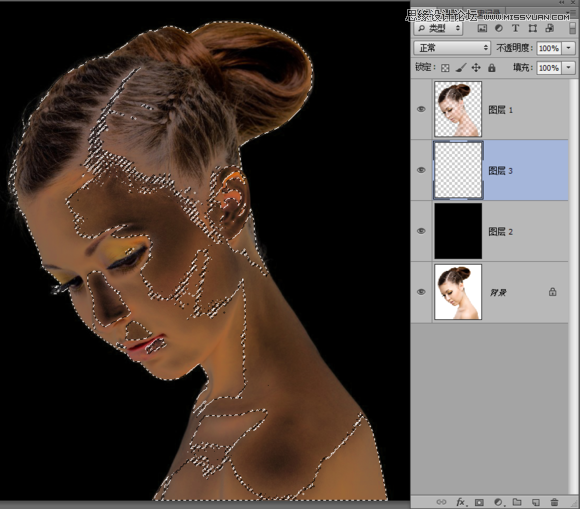
图8
所以,我们要解决的是让它变成我们想要的选区,这个是我们要解决的办法常规的办法,我可能会先想到魔术棒工具,来载入选区,反选然后填充白色但这个效果很糟糕,完全达不到预期的效果

图9
也许你会想载入RGB各个通道来建立选区,然后把选区填充白色的。这个试过了颜色不均匀,也不理想。然后又想到图层混合效果,混来混去都解决不了,达不到满意的效果。经过我的摸索找到有两种方法(或许还有更多的办法,欢迎探讨)先来说说第一种:在黑色图层上面新建一个空白图层(一会用来填充白色的)然后按Ctrl点击黑色图层这样会把,整个画布都载入了 (也可以Ctrl+A )按Ctrl+Alt 不放,鼠标移到美女图层的缩略图会发现指针有一个减号(没办法截图)点击一下,发现会载入美女图层了,但依然还有透明区域的选区。不管它,继续按Ctrl+Alt 不放,鼠标再点击一下缩略图,透明部分选区变小了多按几次,透明区域的选区就慢慢没了。最终变成这样
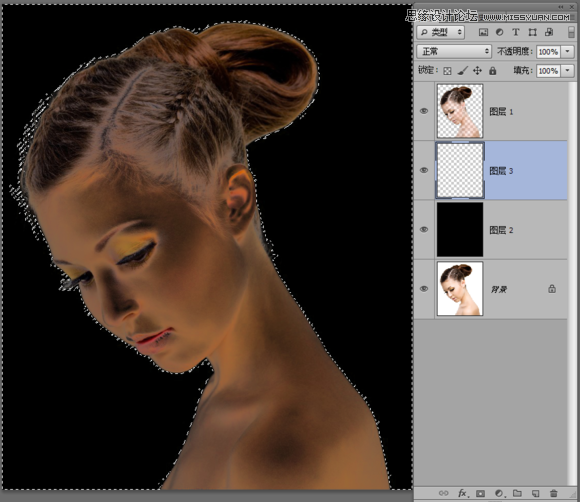
图10
然后反选一下这样就得出我们想要的轮廓了,然后在图层3 填充白色就可以得到较好的轮廓了但是我们发现,鼻子部分和耳朵部分高光没了,连边缘体毛都被显示出来了毛绒绒的。实际上这个效果也是曾经有人求的抠发丝的效果原理是一样的。但在这图里面这些体毛很明显是多余的。不是我们需要的东西

图11
这个影响美观但没关系,缺失的我们用画笔给她补回去,多余的用蒙板擦掉就可以了。添加个蒙板这些都就不是问题了。用3号画笔,不透明度40%左右,8像素大小,然后放大图片慢慢处理擦除掉细节方面是需要点耐心,常言道成功在于细节。擦好的效果如下,还不错!
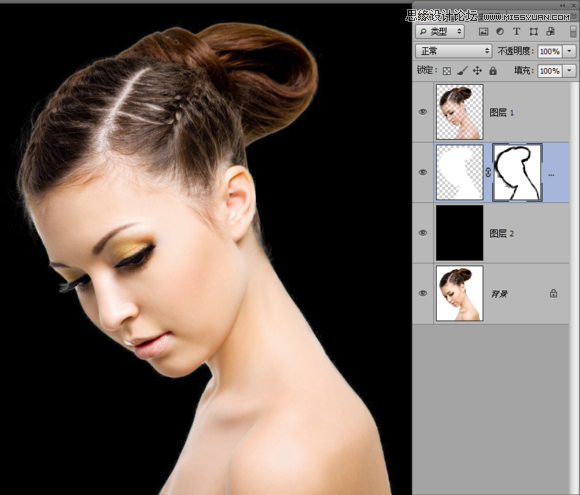
图12
发丝细节很完美。

图13




























