Photoshop制作独具匠心的文字印刷头像
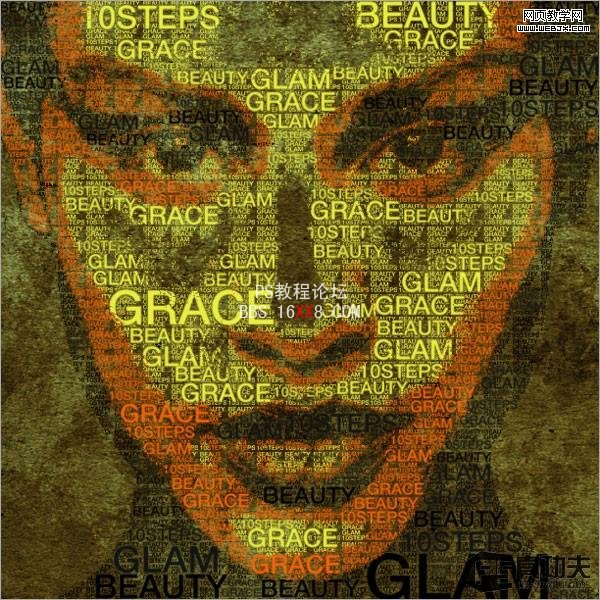
文字印刷肖像效果
首先我们要下载这张肖像图。没有必要创建新文档因为我们将直接在原图上操作。
使用photoshop钢笔工具,沿着耳朵下面的黑色区域创建选区。双击背景图层接触锁定,然后将其重命名为Portrait。在Portrait图层下创建一个新层,使用颜色#FFFFFF填充。然后转到图像>调整>色调分离。将值设置为4。
点击图层面板上的眼睛按钮来隐藏掉Portrait图层。使用文字工具选择你喜欢的字体颜色为#000000如下图所示输入一些文字。
接下来我们将要创建一个photoshop笔刷。为了完成这一步列,如我下面所做的那样简单的文字上创建选区。转到编辑>定义笔刷工具。好了,一个新的笔刷已经在你的笔刷预设面板中出现了。使用同样的方法给余下的字创建笔刷。
接下来,我们将要来定制一下填充的图案。我们合并所有的文字就像在一个单一的图层上。转到编辑>自由变换。减小文字的大小到灰常小的样子就像我所做的那样。隐藏所有除了文字的其他图层,在这些文字周围创建选区然后转到编辑>定义图案选项。你就看到在你的图案预设面板中已经创建了新的图案。
我们不需要在用到文字图层了你就可以隐藏掉他们。让Portrait和背景图层可见。这次我们要在黑色区域周围创建选区正如我在她的脖子创建的选区一样。
保持选区为选中状态,转到选择>选择相似的色彩范围。这样的将会选中所有这样细节的颜色。
在我们继续之前选中笔刷工具,在画布的任何区域右击。这将快速的选择和改变笔刷的大小和形状。隐藏Portrait图层保持选区为载入状态(未被取消)。创建一个新层然后使用之前创建的笔刷开始印刷。你所要注意的是注意调整印刷的大小使它能够适应选区。多试几次右击、调整大小、印刷。很快你就会理解了。
细心的话注意到有些区域是非常小的,印刷这些区域的话会有点麻烦。这样的话我们就使用之前创建的图案样式了来填充。在文字印刷图层后下面创建一个新层。使用油漆桶工具使用预设的样式进行填充。
但是填充图案后使得我们的印刷文字显的不够明显。所以按下CTRL单击文字印刷图层载入选区。转到选择>修改>扩展。将半径设置为1px。接着选择>反选。选择图案填充图层,用选区创建一个图层蒙板,这样的话将会在印刷文字周围创建一个1pixel的边框
重复以上几步为两颊创建同样的效果,记得选择不同的颜色比如灰色。
好了我们就完成了。这就是你将完成创建的大致效果。
虽然这种黑白效果已经看起来灰常有感觉不错了,你依然可以添加一些纹理背景,将颜色换为你自己喜欢的风格。希望你们喜欢这个photoshop文字效果。期待在下次的教程再见。
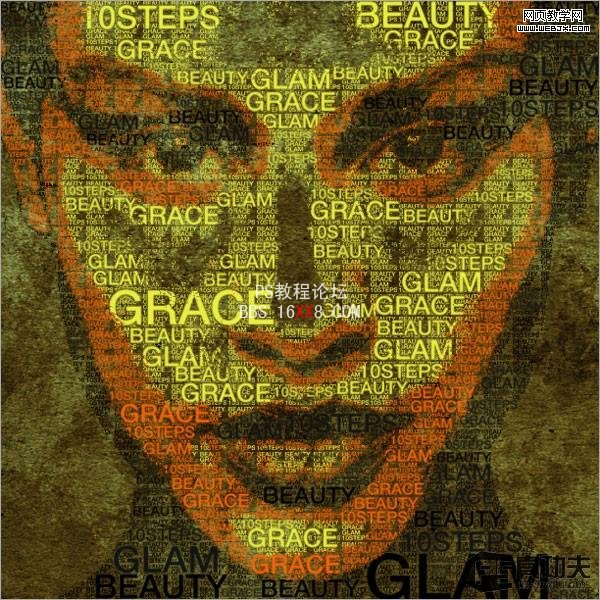
文字印刷肖像效果
标签(TAG) 效果教程




























