夜景效果,把白天照片打造成写实的夜景效果
Step 6
我不大喜欢圆柱所处的位置。
我想让它的底部与第一个衣橱的角在同一条直线上,如下图所示。所以,我又拉出一根水平的参考线,然后,相应地将圆柱向上移动至水平线上,移动时,按住shift键,以使其沿直线移动,还会自动贴合参考线。

Step 7
接着开始创建地板部分。返回到第一个图层,使用矩形工具(快捷键U)。在地板位置,简单勾勒一个浅灰色的矩形。确保该图层在其他几个元素的图层的底层,双击图层,打开图层样式,点击渐变叠加,混合模式设置为正常,不透明度为20%,使用黑色到白色的渐变,角度90°。
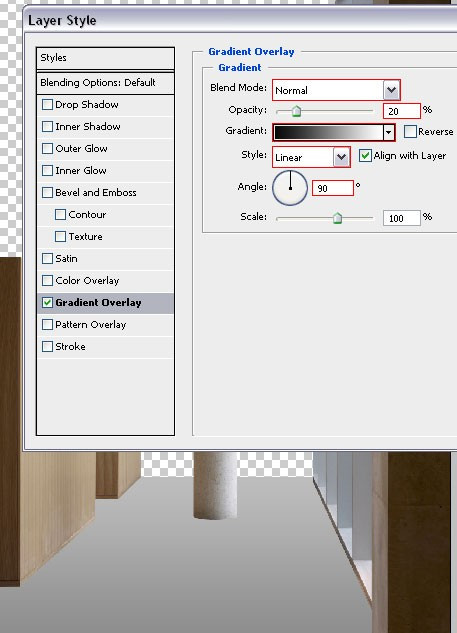
Step 8
接着,开始打造瓷砖部分,就像原始图片上一样,我们将刚刚做好的地板图层设置为不可见,然后将原来的背景图层设置为可见,在形状面板里找到直线工具,简单拉出一根大小为1px的白色线条,如下图。

Step 9
再重新将地板图层设置为可见,然后,用同样的方法,来制作墙壁效果,颜色选用深灰色。还是用矩形工具,宽度截至衣橱边沿,渐变叠加效果稍有不同,如下图。

Step 10
天花板的制作,使用钢笔工具,首先,搞清楚消失点在哪里。因为新建出来一道墙,所以要调整下天花板的视角,你可以凭感觉或者画辅助线来勾勒线条。如图,沿着衣橱底边的线和右边窗户底边的线,两线交叉得到一个点。

Step 11
再选个颜色,画第三根线条,如图,三点相交点为消失点。
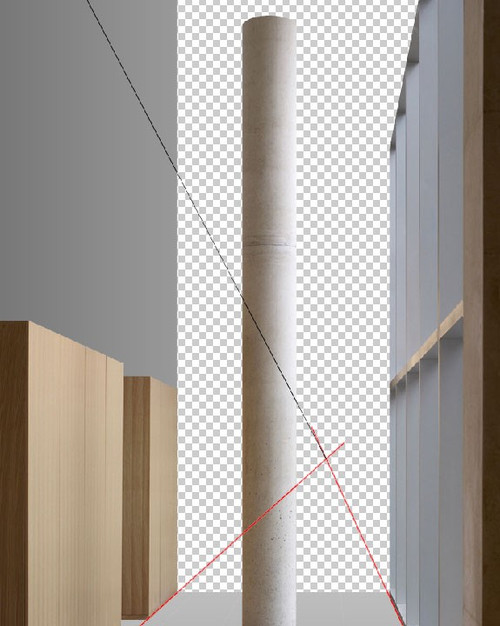
Step 12
使用钢笔工具,颜色选用浅灰色,沿着刚刚画的那根线画线,同样,使用渐变叠加效果,如图,此时,可以将之前画的辅助线删除啦。

下一篇:利用ps滤镜给照片添加网格




























