ps素材叠加教程
2022-12-25 22:47:02
来源/作者: /
己有:37人学习过
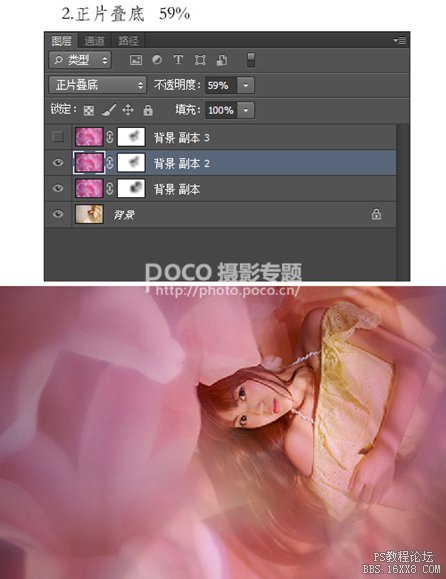

细节调整,使人物和背景融合的更好。 调整原图的色彩饱和度、对比度,使颜色更加鲜艳。对于之前擦出的人脸和身体部分与背景色肯定会有一定的色差,可以通过曲线,可选颜色,色彩平衡等工具对人脸和身体局部进行调整。使这部分和背景色调、明度保持一致。经过以下调整后,得下图:
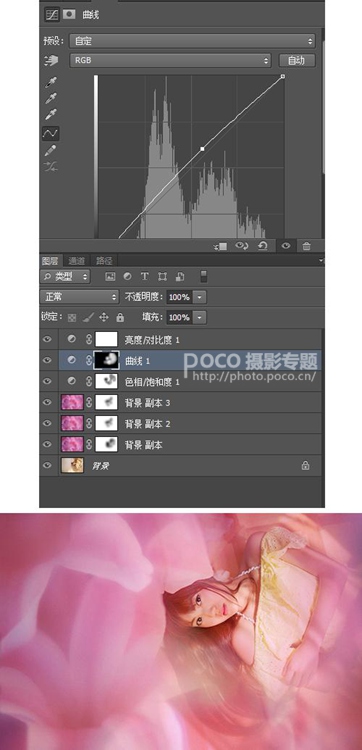
使叠加的背景整体看起来更自然,减少叠加痕迹。 我自己觉得很有用的一招,就是用柔光效果哈!很多滤镜都有这个效果,我用的是Color Efex Pro 3.0里面的古典柔焦,可以选择合适的强度和亮度,通过柔焦以后,你会发现边缘看起来更加柔和,过渡更加自然,基本看不出叠加的明显痕迹了。
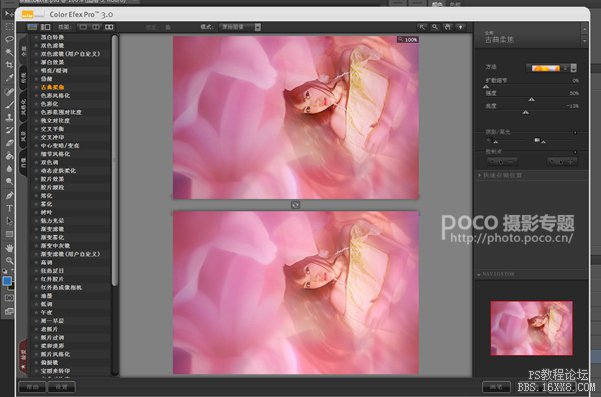
最后再进行整体的锐化和对比度调整就完成啦。

上一篇:PS教程:将图片做出绘画发光效果




























