低多边形,ps做多边形人像效果
第六步
如果你已经走到这一步,拍拍自己的胸,你已经做了很多艰苦的工作。现在是时候改进任何有错误的三角形了。你需要把心思放在网格上,所以隐藏底片吧。查找你忘记创建三角形的地方。一旦你已经完善了它,三角形网格,把它的颜色改为白色,以便与黑色背景对比,并将其保存为JPG格式。
现在启动Illustrator。
第七步
将你的网格拖进你的画板,锁定它。现在开始用钢笔工具来绘制矢量网格了,记得使用一种有对比的颜色(我用的亮紫色)。同样,这步将需要一些时间,所以换上一个美妙的音乐播放列表和来杯最好的咖啡,让我们开始这漫长的工作。
这里有一些建议,可以加快这一进程。你并不需要绘制闭合的三角形,只要用钢笔工具标出三点。这可能听起来很傻,但它会为你节省大量的时间,特别是你要去创建数百个三角形。
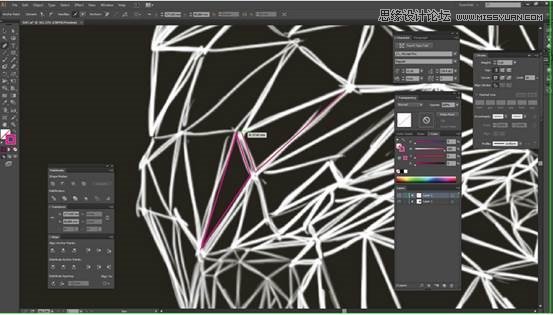
第八步
你也不需要多么精确的,在接下来的几个步骤可以用一个非常好的窍门把他们完美的连接在一起。
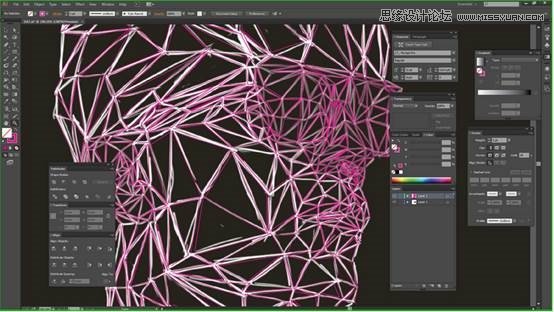
第九步
工作量是很大,但我相信你可以做好的。你可以休息一段时间,但是要记得保存噢。

第十步
现在,我将教你技巧,使所有的点完全对齐在正确的位置上。这是一个简单的工序,不过当然你需要重复它的次数和你图片上三角形数量一样多。
使用直接选择工具,选择本应是同一个地方上的一组点。
译者的话:可以使用索套工具(Q),在三角形的联结点处圈一下,就可以该位置选中全部的点。
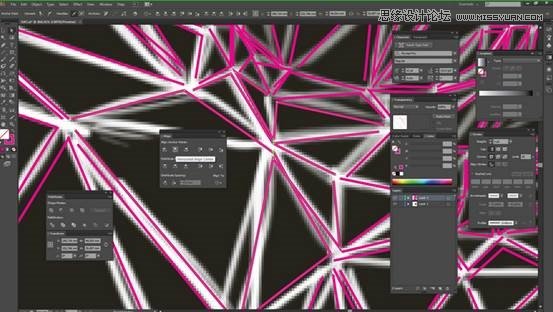
第十一步
打开对齐面板,点击水平居中对齐锚点。
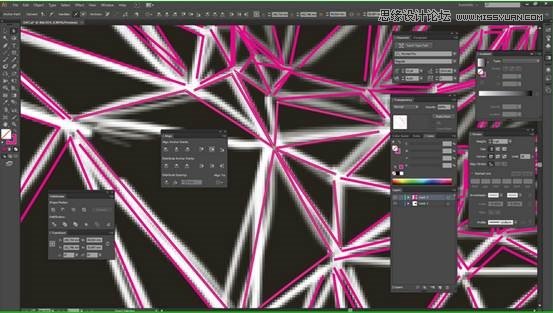
第十二步
然后单击垂直居中对齐,之后所有的锚点就在完全相同的地方了。哦耶!
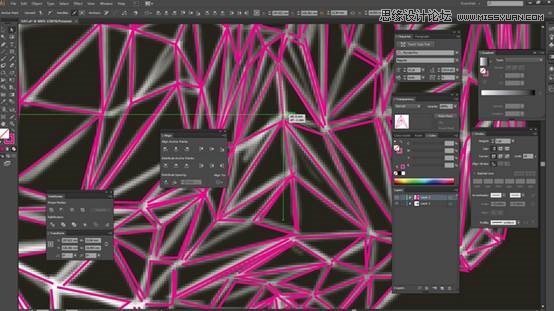
第十三步
现在移动点来纠正到需要的位置。
然后为所有的点重复步骤10-12。

上一篇:教大家用PS CC做水彩画效果
下一篇:视频教程,用ps笔刷做效果技巧




























