ps做双重曝光效果
2022-12-25 22:31:33
来源/作者: /
己有:39人学习过
现在让我们制作粗糙的发线。选择>边缘细化,然后开始改变边缘半径和位移边缘选项
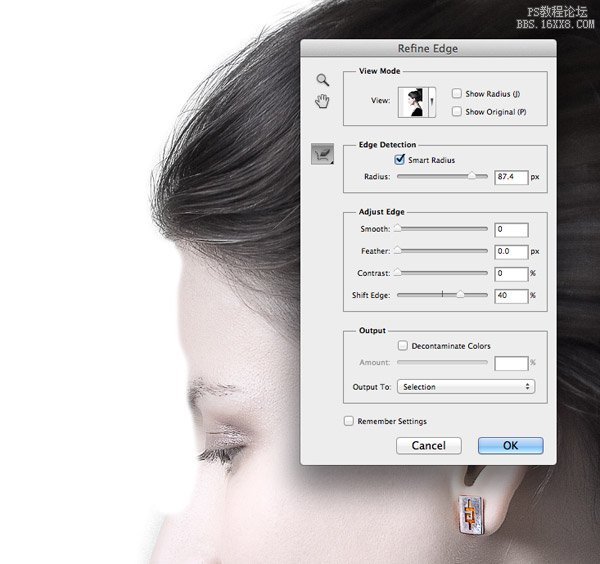
延伸的边缘区域的选择也会把脸周围的背景带进去。从调整边缘面板中,一个笔的图标中选择Erase Refinements Tool工具,可以去除多余的背景
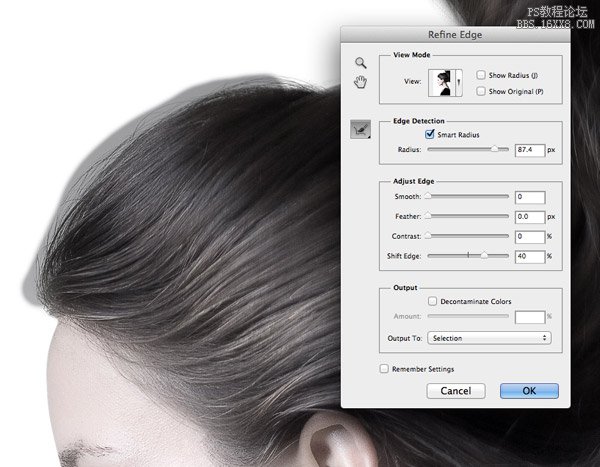
调整半径工具改变笔刷然后画出周围没有选择的头发。

从背景复制这个新的选择,然后粘贴到一个新的图层。添加一个图层用白色填充,来隔离它下面的一层肖像。
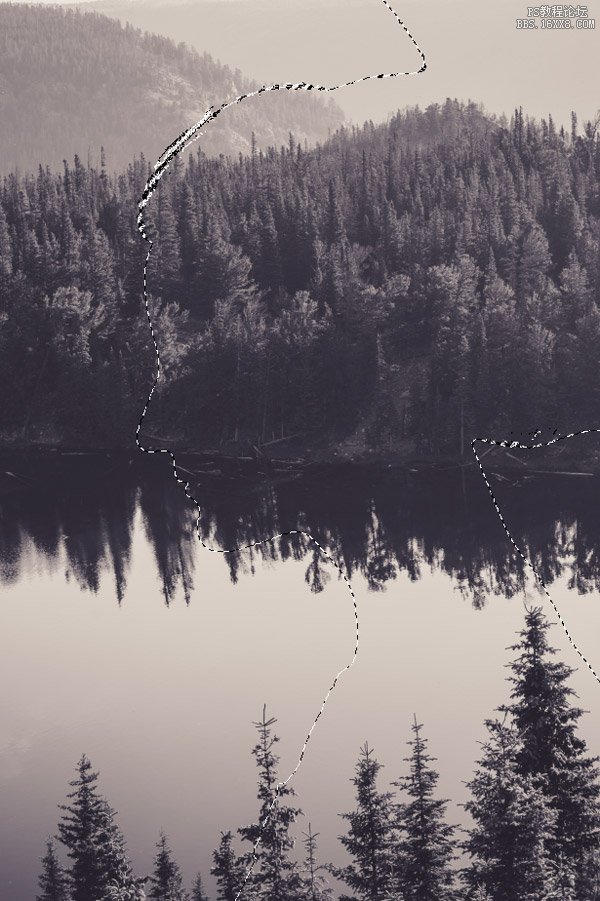
打开的景观图像,将它粘贴到文档。Cmd +点击缩略图的画像,在图层面板中载入其选择,然后点击添加图层蒙板图标剪出背景肖像的轮廓。
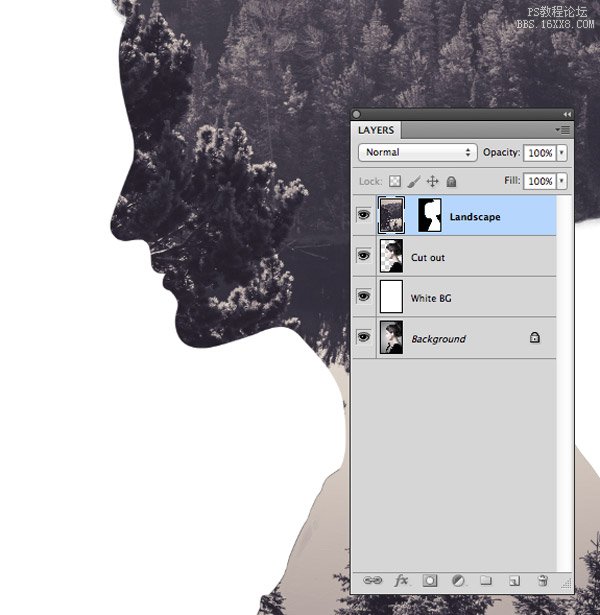
点击在图层面板中的缩略图间的链接图标以从遮罩中取消链接图像。这时你可以直接从遮罩中移动和缩放的图像,遮罩留在那个地方,直到你找到最好的适合的组合物
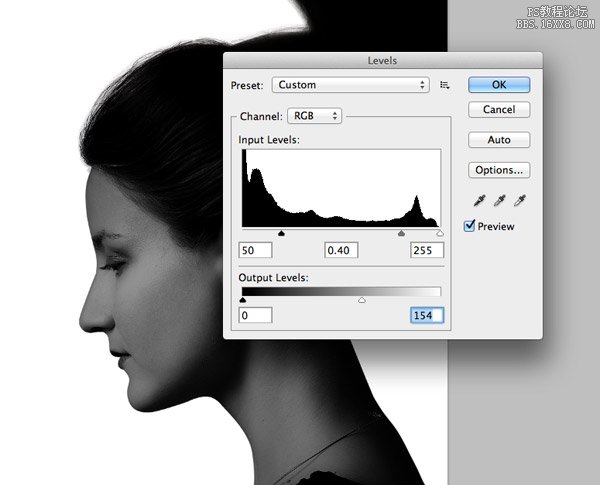
上一篇:ps cs6火车冲出相框效果
下一篇:教大家用PS CC做水彩画效果




























