机器人效果,制作质感机器人效果教程


一、创作介绍
关键词:皮肤质感、线条、层次、机械、明暗
此合成对于创作者要求要有一定的绘画理论基础以及对人体骨骼和肌肉的了解,PS教程论坛上也有一些此类的教程:http:///tags/34540/,不过有的介绍得过于简略,不够详细,所以今天为大家带来一个较为详细的PS机器人合成教程,希望能给感兴趣的朋友带来些少的启发和收获。
(一天一个脚步,相信10000个小时可以把一个小白塑造成一名大神,原谅小编的神唠)
二、收集素材
做过设计的都知道,有灵感但找不到合适素材的无奈,当然,当你确定了素材的关键字也就简单得多了。
素材下载:http://pan.baidu.com/s/1borVB4b

三、磨皮
打开人物图片,使用Portraiture磨皮滤镜进行磨皮(这不是PS自带滤镜,需要自行下载安装:http:///photoshop/sucai/2015/z227224.html)参数只作参考,磨皮磨到光滑,看不到真实皮肤质感为止,主要目的是使后期合成的机器人的肤质与机器更加融合。

四、抠图
利用钢笔工具把人物抠出来,把背景删掉,然后把人物拉到新建的A4白色背景画布(对于头发难抠的人像,结合通道抠图的办法抠出,详细请参考通道抠图:http:///photoshop/tongdaokoutu/ ,像素可根据需求设置,一般150就够了)

用钢笔抠完图会发现人物边缘会抠得不干净,并且边缘很生硬,这就是钢笔抠图的缺陷,但这个是有办法补救的。按住CTRL键单击抠出来的人物图层,做出人物选区,然后从菜单栏的选择 - 边缘调整,调整羽化值,从而达到去除边缘杂色和柔化边缘的目的。

五、添加线条纹理
根据人物的肌肉骨骼分布情况,简单画一个线条分布草图,之前说要有一定绘画基础也就体现在这。
(都说这是草图啦,为后期的准确绘制做参考,就别骂小编画得丑啦。)

接下来绘制线条纹理,有两点是很重要的,钢笔工具的使用以及画笔的预设,新手如果不懂钢笔工具的使用可以看一下相关的教程,在这就不作介绍了。使用钢笔工具绘好路径之后,打开路径面板,点选路径,右击选择路径描边,勾选模拟压力。因为路径描边的对象是画笔,所以要对画笔的大小等做设置,线条的两边尖尖的效果可以调节最小直径。

看下面的设置:

接下来就开始画线条纹理,按照之前画的那个丑丑的草图精准的绘制,建议不把线条纹理全画在一个图层,最好分图层画,方便管理、微调,画好线条后,为了创造皮肤层次,双击图层或右击选择图层样式,勾选投影,设定如图,记得投影颜色是设定白色。

椭圆的绘制,先用椭圆工具绘制一个黑色的椭圆,拉到肩膀上,CTRL+T,然后按住CTRL键用鼠标左键对椭圆进行变形,使得与肩膀位置融合(也就是绘画上所说的透视原理),然后栅格化椭圆,利用蒙版把多余的擦掉,接着用吸管吸取附近的肤色,再画一个椭圆,同样的进行变形调整位置,复制椭圆,错开一点位置,换上深一点的颜色,这样层次就出来了。

对于大块的黑色区域,很简单,是用钢笔工具绘出选区,然后填充黑色,经过一两小时的打磨调整,初效果图出来了。

六、机械素材的融合
把机械素材剪切到黑色区域,CTRL+M打开曲线,压暗,在图层处右键打开图层样式,勾选内阴影,设置如下图,最后新建图层,用柔和的黑色画笔,降低画笔透明度,在机械边缘图画,使得明暗过渡自然。
(刻要先做好选区,在选区内用黑色画笔画,要不会画到外部的皮肤)

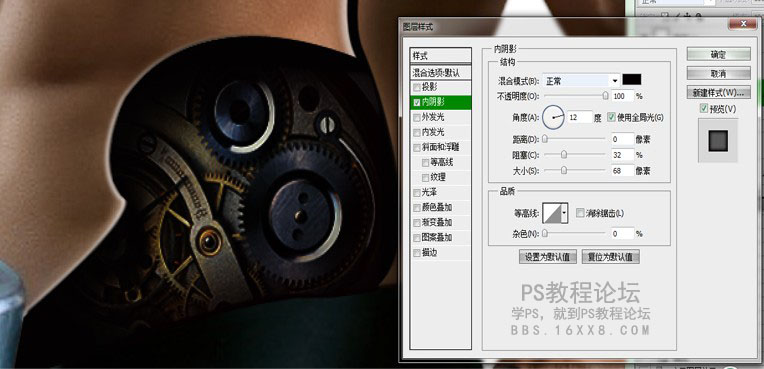

七、细微调整
做完上一步也就基本完成了,但要成为一个优秀的设计者,应该是要注重细节的,所以最后应该再检查一遍,查看哪些地方是需要调整,不要忽略任何一个细节。最后的最后保存完成。

小编有话说:这个创作其实还有很多地方是可以做延伸的,比如背景,可以绘制或合成一个酷炫的背景,再有可以在线条路里添加光效等等,有兴趣的同学可以自己尝试,创作是无局限,只有你有想法都可以,并且,应该把它呈现出来。
下一篇:水雾效果,教你做雨天玻璃窗效果




























