花朵绘制,用PS设计绚丽光影花朵图案
2022-12-25 20:10:30
来源/作者: /
己有:78人学习过
本教程通过Photoshop绘制半透明效果的梦幻花朵,这次的教程没有任何手绘部分,主要通过PS的基本工具来完成半透明风格的效果,然后在组成一个整体的花朵,同学们一起来学习一下吧。
效果图:

用到的素材:
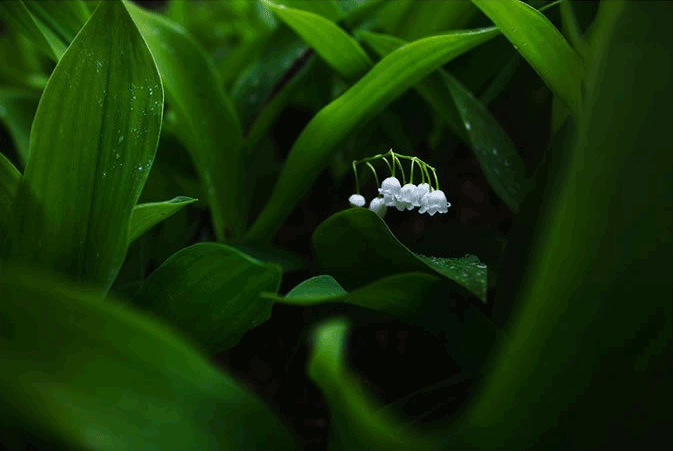
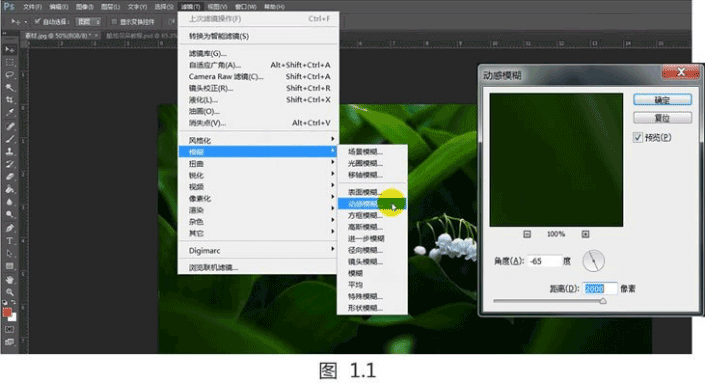
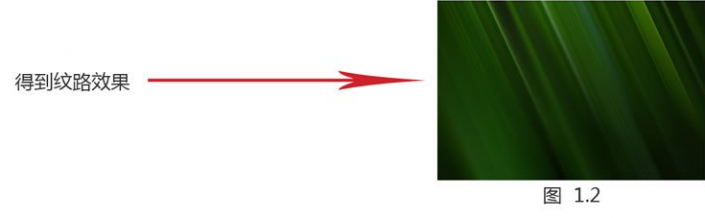
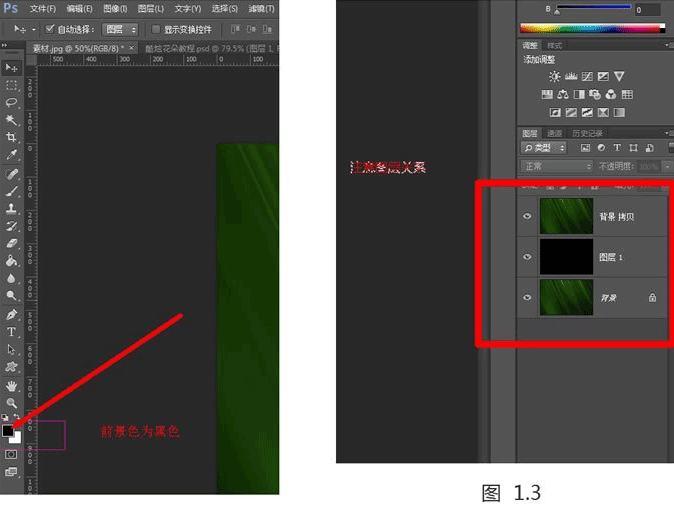
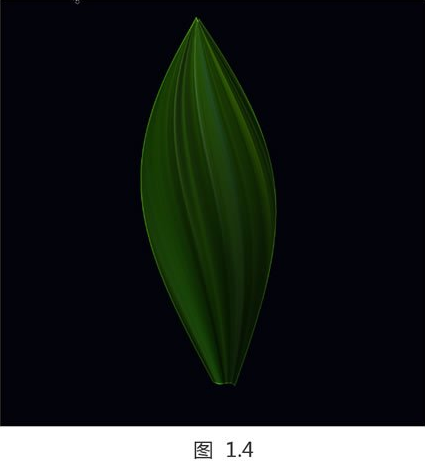
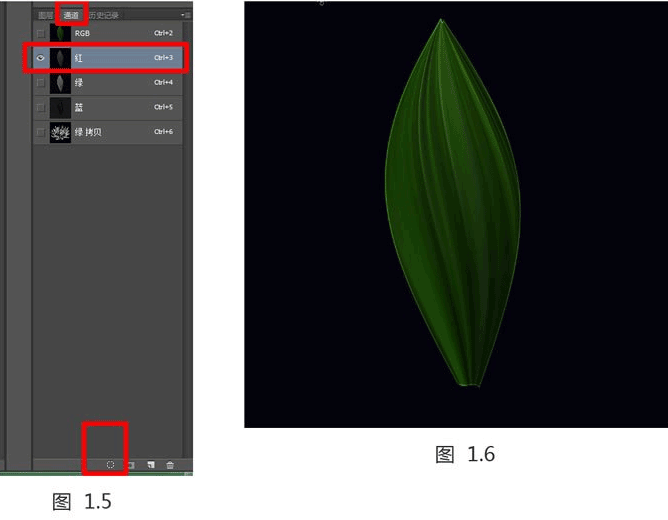
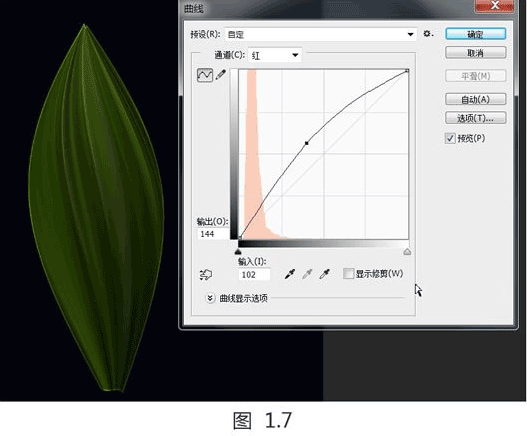
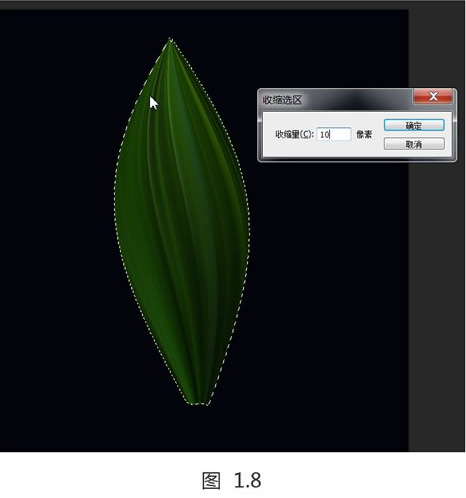

本教程通过Photoshop绘制半透明效果的梦幻花朵,这次的教程没有任何手绘部分,主要通过PS的基本工具来完成半透明风格的效果,然后在组成一个整体的花朵,同学们一起来学习一下吧。
效果图:

用到的素材:
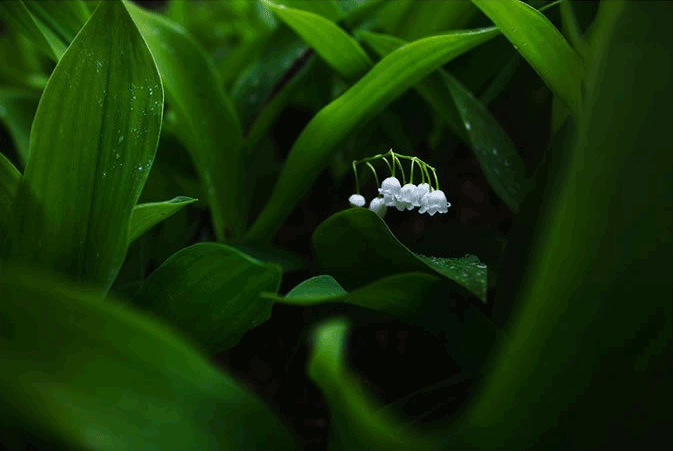
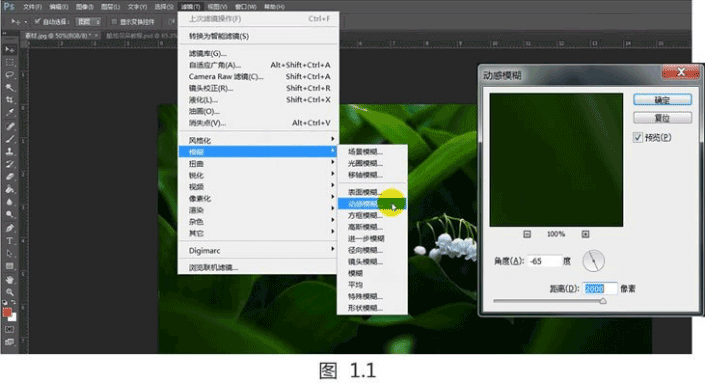
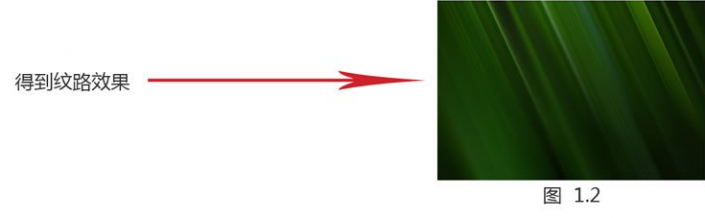
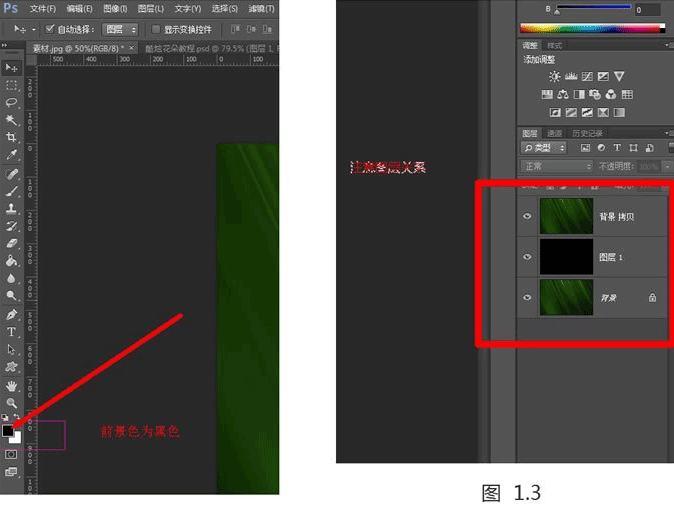
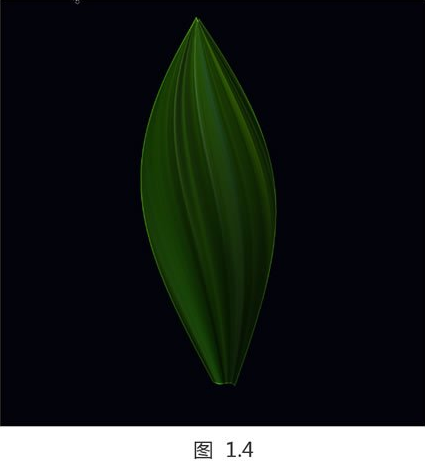
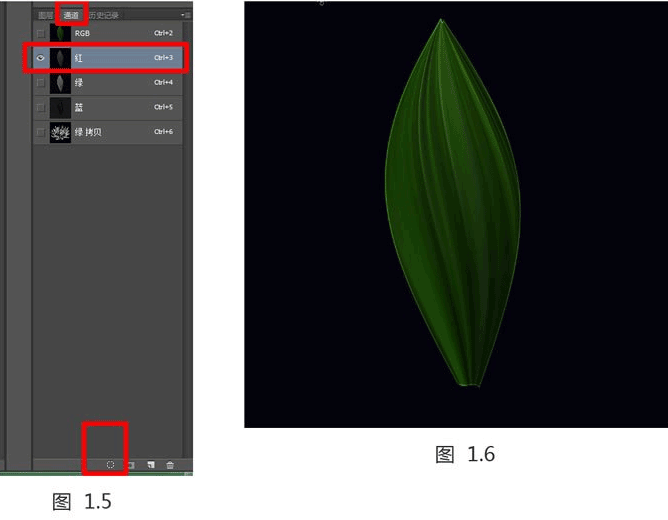
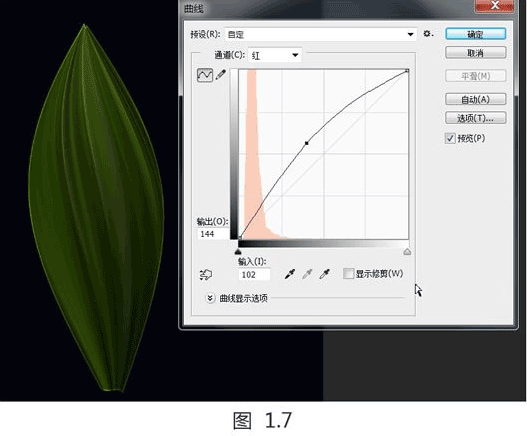
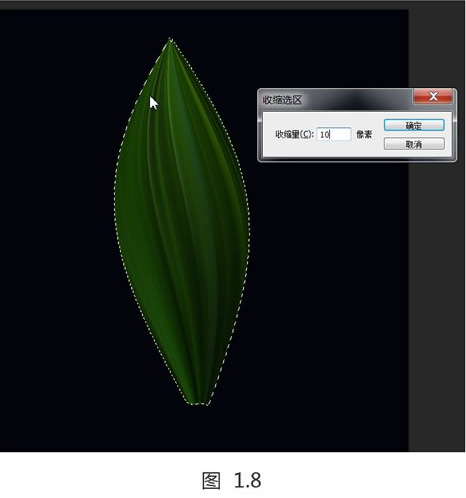

 如何将PS文字巧妙的融入背景图里
人气:78
如何将PS文字巧妙的融入背景图里
人气:78
 用Photoshop去除图片中的锯齿
人气:78
用Photoshop去除图片中的锯齿
人气:78
 在Photoshop里面如何去除图片白色的底?
人气:78
在Photoshop里面如何去除图片白色的底?
人气:78
 PS滤镜把城市建筑照片转成素描线稿效果
人气:78
PS滤镜把城市建筑照片转成素描线稿效果
人气:78
 婚纱写真,调出清新风格外景婚纱写真照片
人气:78
婚纱写真,调出清新风格外景婚纱写真照片
人气:78  婚纱后期,郊外婚纱摄影后期实例
人气:78
婚纱后期,郊外婚纱摄影后期实例
人气:78  巫师3用不了猎魔感官怎么办
人气:78
巫师3用不了猎魔感官怎么办
人气:78  我的连云港如何提取公积金(图文攻略)
人气:78
我的连云港如何提取公积金(图文攻略)
人气:78