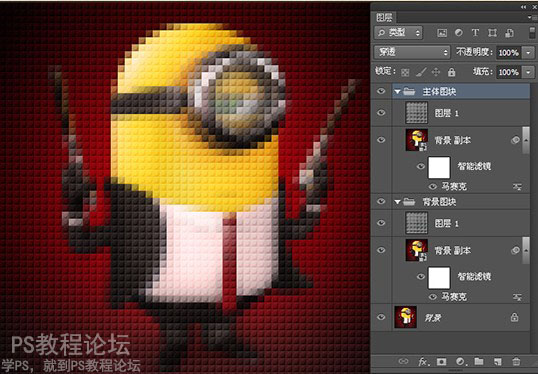拼图效果,快速制作乐高拼图效果
6、使用椭圆工具,工具属性要设置一下(看下图红框),填充为中性灰(#808080)无描边,任意点击画布,在弹出的窗口设置椭圆大小为20X20像素,点击确定。
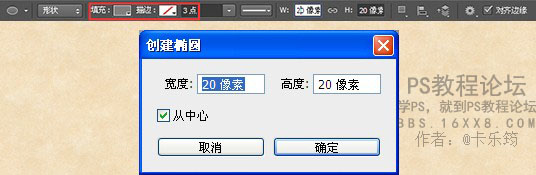
使用移动工具,把椭圆移动到画布中心。
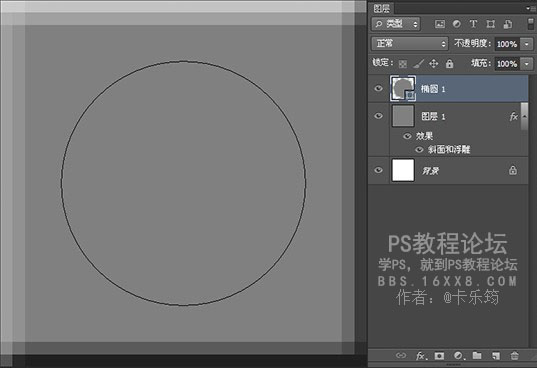
7、双击椭圆1,进入图层样式,添加斜面和浮雕。
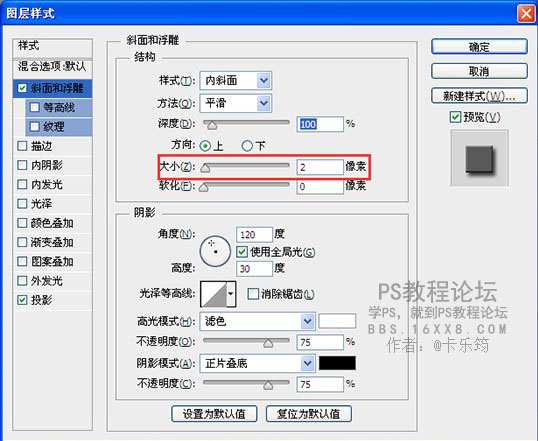
投影,默认微调都可以。
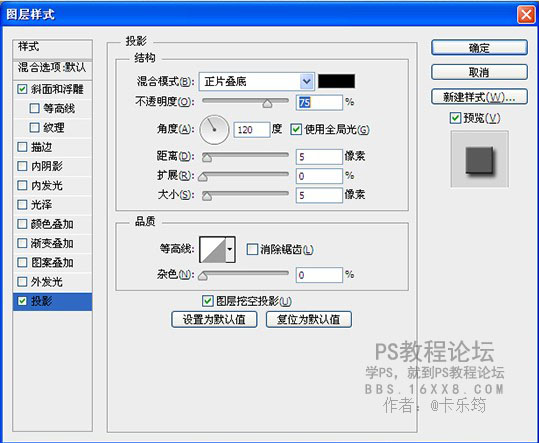
效果:
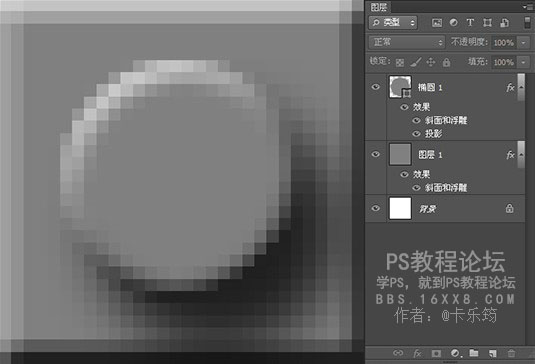
注意:真正的乐高玩具本身模块上面带有乐高标识,即:LEGO,但我的模块本身像素较小,再在椭圆上加字,字更模糊,所以不如不加,如果你们本身的模块像素比较大,可以加上字,字上添加图层样式斜面和浮雕以及投影,微调数值即可,类似这种,我拿100X100像素的图演示一下(如下图)。
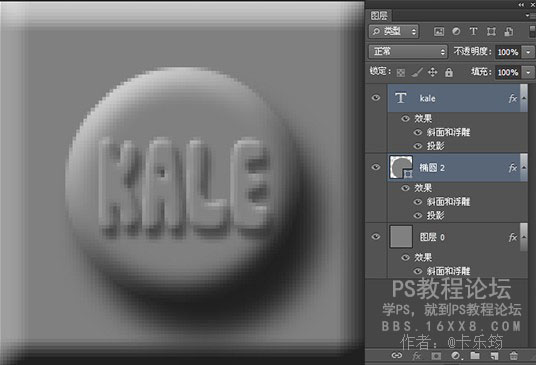
8、编辑菜单~定义图案,设置好名称即可,点击确定。
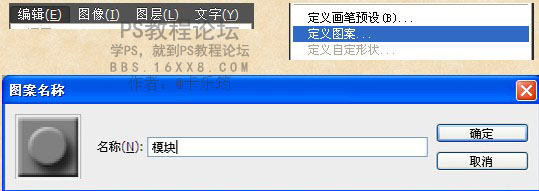
9、回到背景图片文档,新建空白图层,SHIFT+F5填充刚刚定义的图案。效果如下:
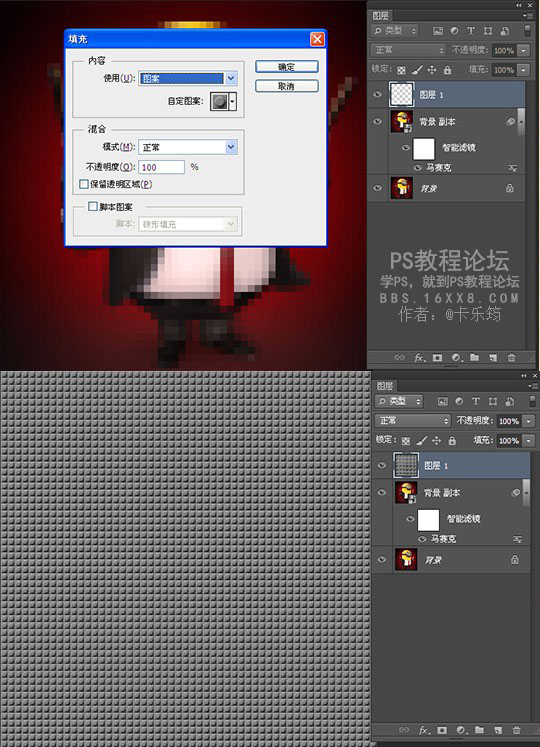
混合模式修改为柔光。

10、将背景副本和图层1打组,修改组名为背景图块。(按CTRL键,点击要打组的图层,然后右击图层,选从图层建立组即可)
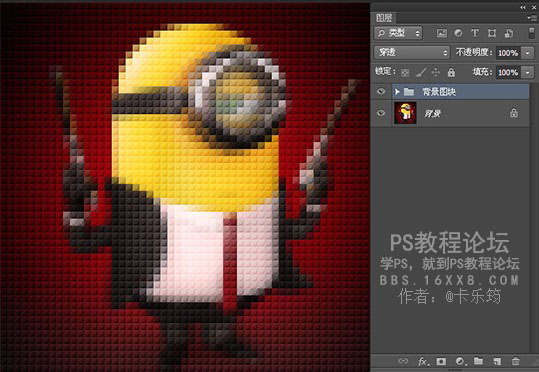
11、复制背景图块组,修改组名为主体图块。