双重曝光,用PS制作人和树木的重曝效果
2022-12-25 20:12:52
来源/作者: /
己有:35人学习过
一直都很喜欢双重曝光的照片,里面可以装满无数想象和创意,现在的相机大都带有重曝功能,但是有时我们需要后期手动制作双重曝光效果,本篇教程就是用PS制作人物与树木的双重曝光,把两张图片完美结合在一起,喜欢的学起,发挥自己的创想,创作自己喜爱的图片。
最终效果

1、打开人物素材。

2、用快速选择工具抠出这个女孩,去除背景并用调整边缘选项来处理他的头发。

3、打开树枝素材,我们再来按照上一个步骤把背景去掉,后面将要用到的只是树枝。

4、把抠出的树枝复制到新的图层,适当调整角度,然后复制一层,把两张图片拼接起来,如下图。
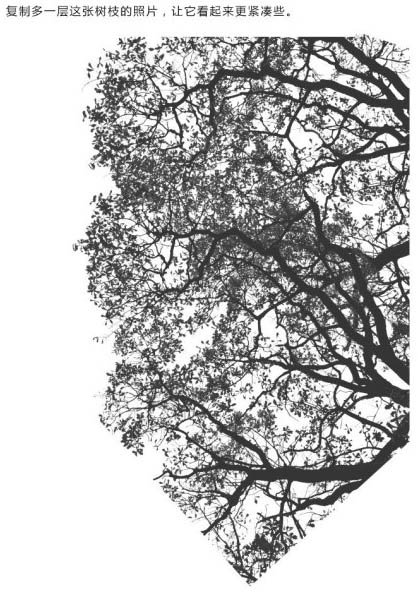
5、现在把两张照片放在一起,按Ctrl键的同时鼠标点击图层缩略图创建树枝选区。
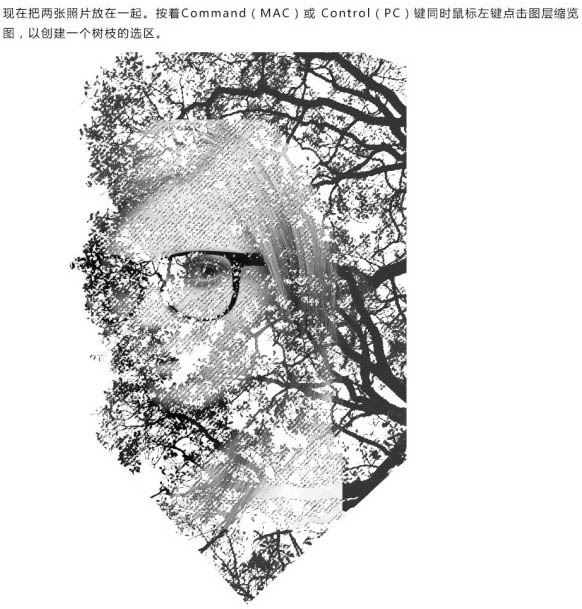
下一篇:━━─ 3步打造时尚另类效果.。




























