Photoshop制作淡化的背景艺术照片
2022-12-25 20:38:26
来源/作者: /
己有:62人学习过
1、打开原图。
2、新建一个500 * 700像素白色背景文件,再新建一个图层,填充颜色#f2eadf。

3、选择套索工具,并设置羽化25px。
4、回到打开的图片上,如下框选人物。
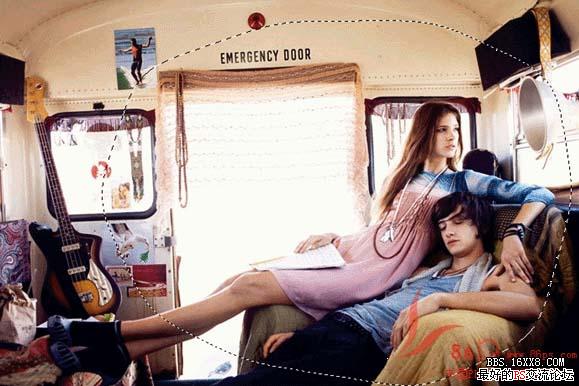
5、用移动工具将选中的部份拖到填充好的画布之上,用橡皮擦在人物周围擦,使其边缘自然点,橡皮擦属性如下:
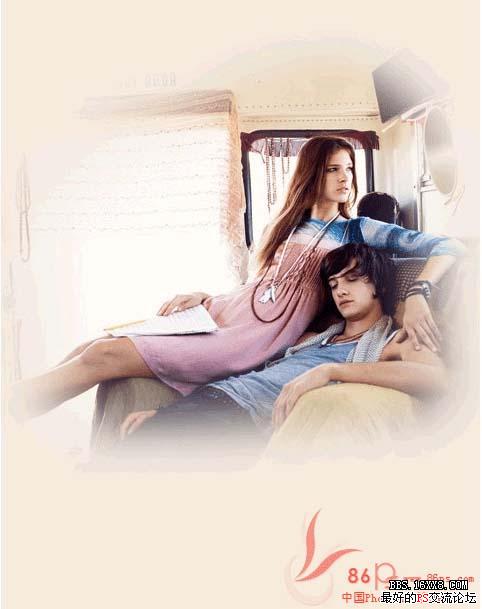
6、再新建一个图层,混合模式设为滤色

标签(TAG) 效果教程




























